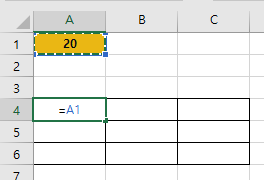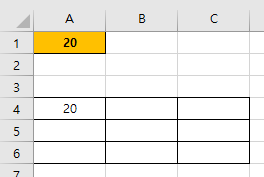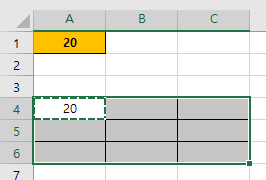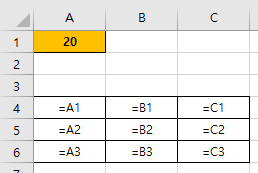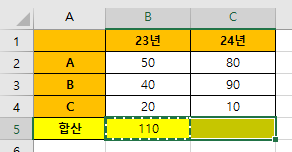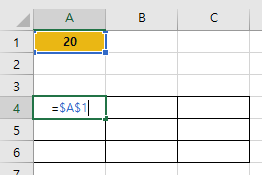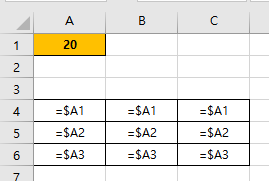엑셀을 처음 배울 때 가장 많이 헷갈리는 것 중에 하나가 바로 '행, 열'개념이다.
행, 열을 설명하기 전에 일단 엑셀의 가장 기본 단위인 '셀(Cell)'을 간단하게 설명하고 넘어가도록 하겠다.
셀은 수많은 격자로 이루어진 화면의 '한 칸'을 말한다.

이 셀을 이용해 표를 만들거나, 수많은 계산을 하거나 그림을 그리는(?) 등
엑셀을 시작하면 알아야 하는 가장 기본적인 단위이다.
엑셀은 기본적으로 무언가를 '계산'하기 위해 개발된 스프레드시트 프로그램이기에
여러 개의 셀에 적은 값을 더하거나 빼는 등의 수학적인 계산을 위해서
수많은 셀을 각각 구분하기 위해 '셀 주소'라는 개념이 있다.

(두 개의 셀에 있는 값을 더하기 위해선 각각의 셀 주소를 넣어서 수식을 만들어야 한다.)
셀 주소는 '가로로 몇 번째의 세로로 몇 번째 칸'임을 알려주는 주소인데
일반적으로 A1, B2와 같이 열 위치+행 위치로 부여되며

(위는 A열의 첫(1) 번째 행에 있는 셀)

(위는 B열의 두(2) 번째에 있는 행의 셀)
행, 열의 개념이 헷갈린다면 아래만 기억하면 된다.
행열가세RC (행과 열은 가로와 세로이며 ROW와 COLUMN이다)
그럼 위에서 '셀 주소는 가로로 몇 번째의 세로로 몇 번째 칸'이라고 했는데 가로가 열 아닌가?라고 의문이 들 수 있다.
하지만 엑셀의 행 열은 반대의 개념이며, 이렇게 생각하면 좀 쉽다.
우리가 노트에 글을 쓸 때 일반적으로 왼쪽에서 오른쪽으로 글을 쓰듯.
왼쪽에서 오른쪽으로. '가로(→)로 나열된 셀'들을 행

위에서 아래로. '세로(↓)로 나열된 셀'들을 열이라고 생각하면 쉽다.

즉,

숫자(가로로 나열된 셀)는 행(ROW)이고

영어(세로로 나열된 셀)는 열(COLUMN)이다
하지만 이건 내가 행열의 개념을 배울 때 외우기 쉽게 쓴 방법이지만
각자가 뭔가 의미를 부여해 쉽게 외우는 방법을 찾는 것도 좋다.
난 단순히 '행렬'과 '가로세로'가 입에 딱 감겼고 영어는 어릴 때 좋아하던 'RC카'를 생각해
행열가세RC로 외웠을 뿐. 각자의 스타일대로 외우면 행과 열의 개념을 더 빠르게 이해할 수 있다.
'■ 퇴근을 부르는 Excel > Excel 기본기' 카테고리의 다른 글
| [엑셀 기초] 상대 주소,절대 주소,혼합 주소?셀 주소 $의 의미 (0) | 2024.10.06 |
|---|---|
| [엑셀_기능] 행, 열을 픽셀이 아닌 cm 단위로 조정하는 방법 (0) | 2023.04.04 |