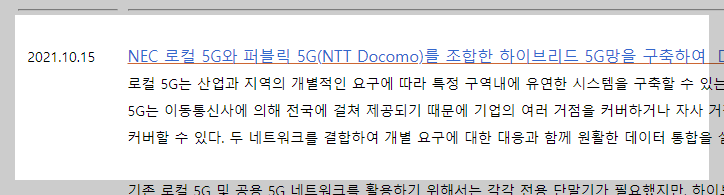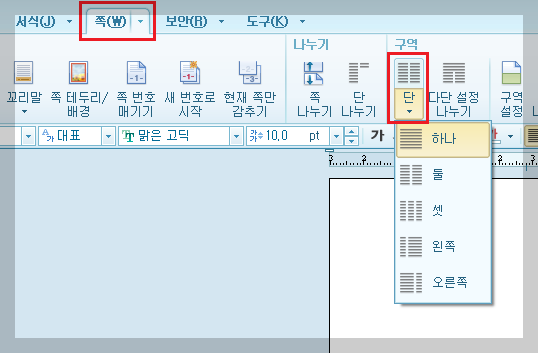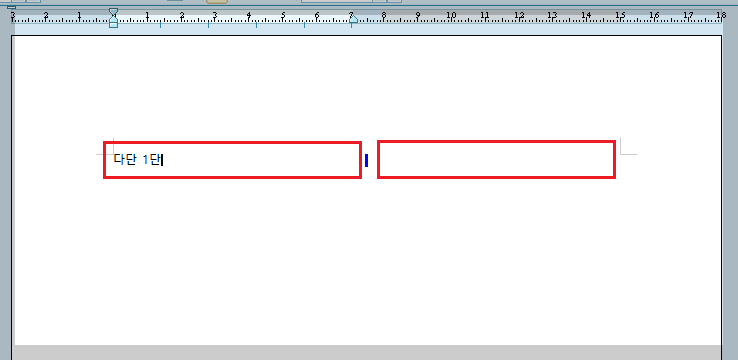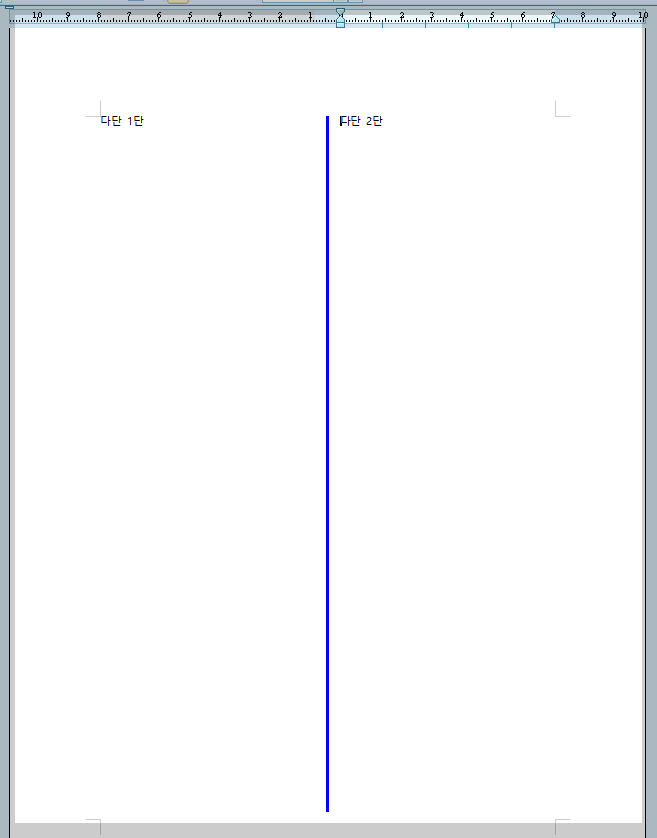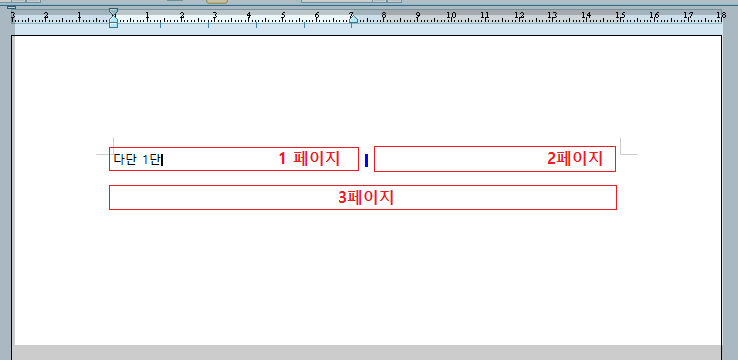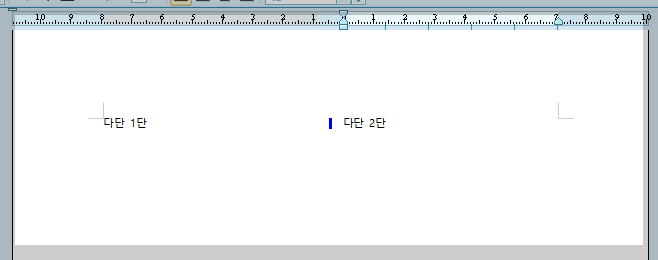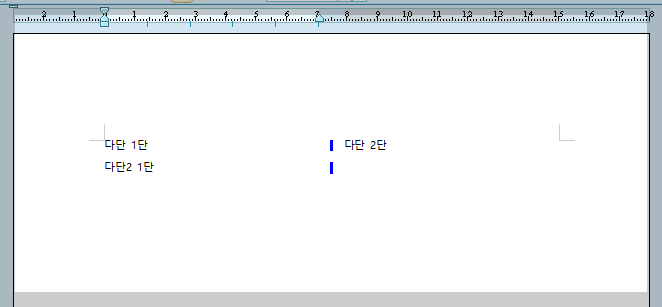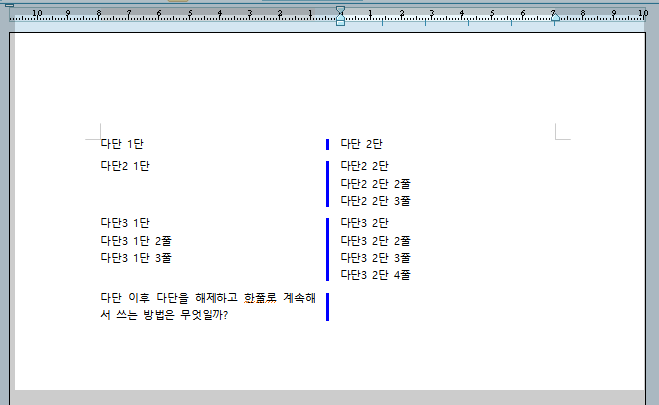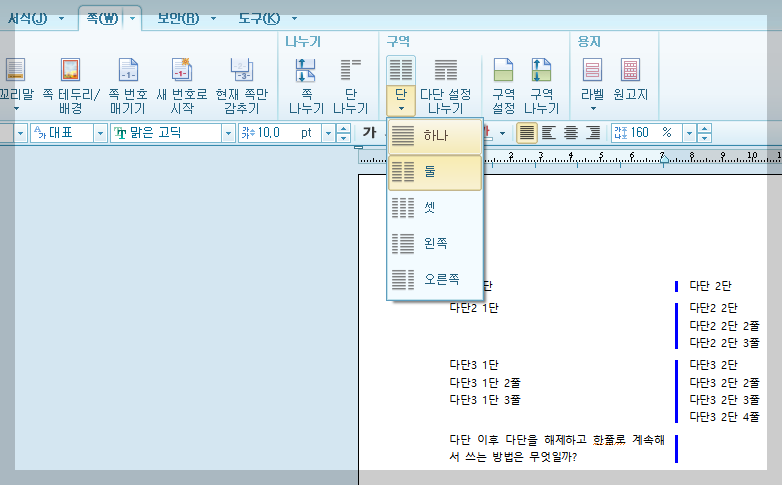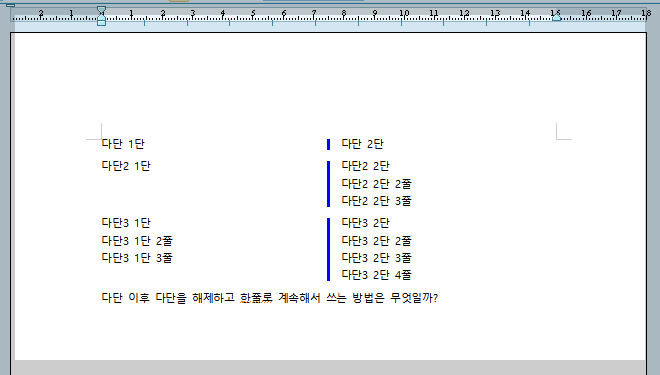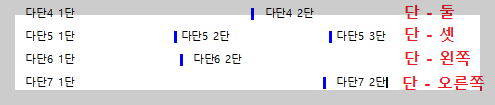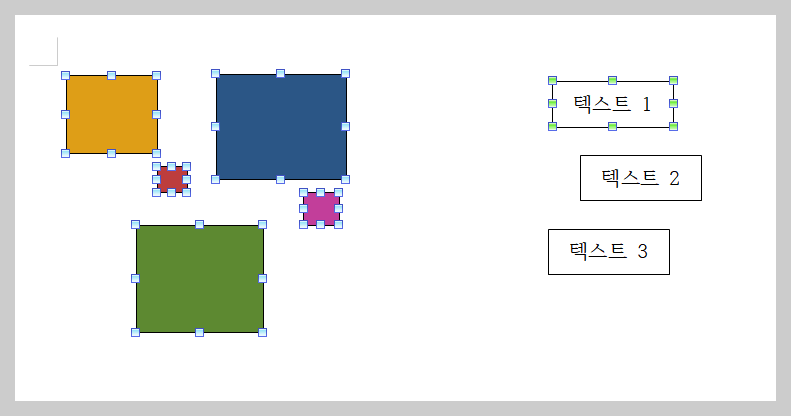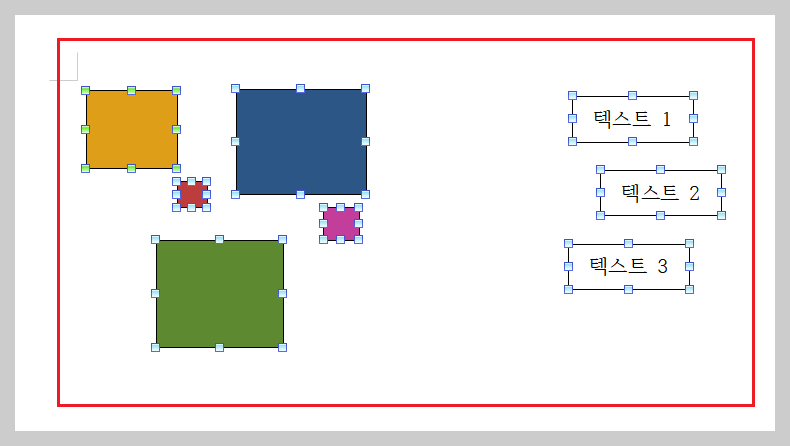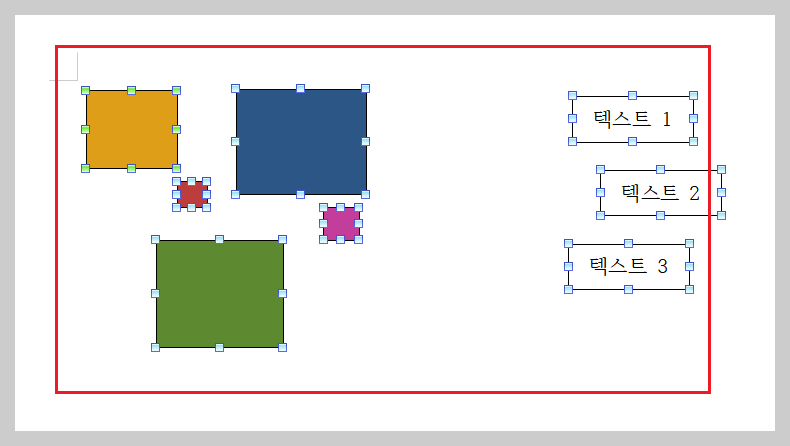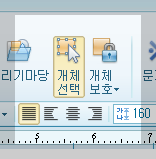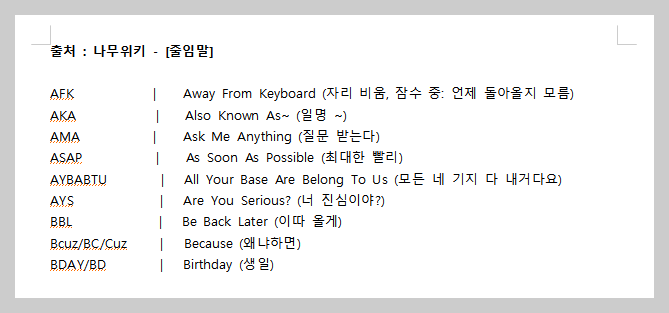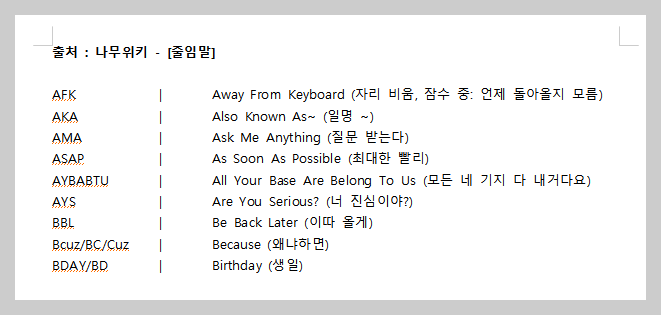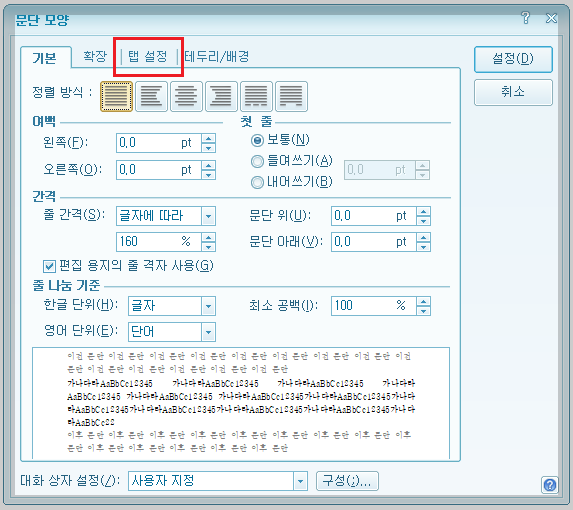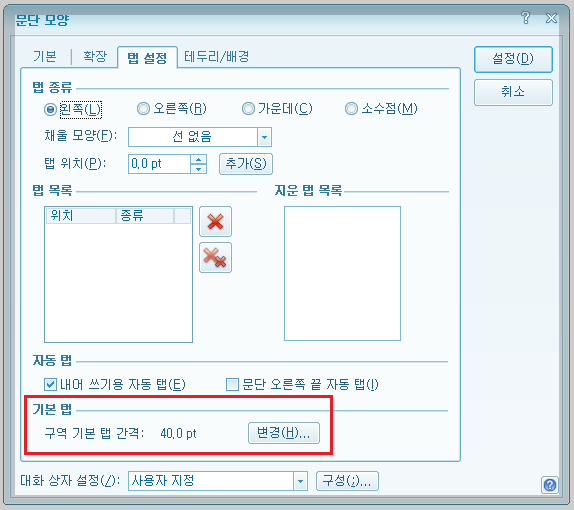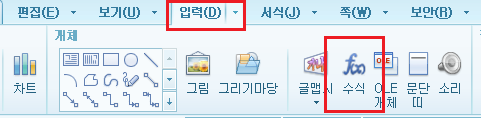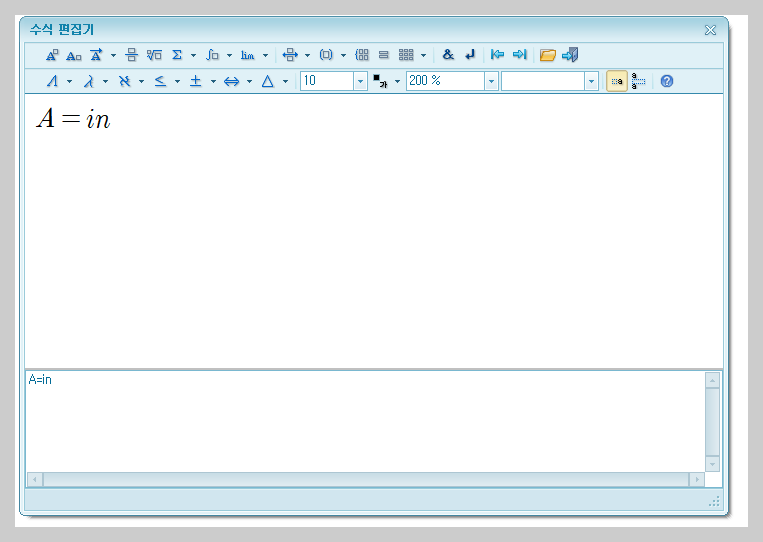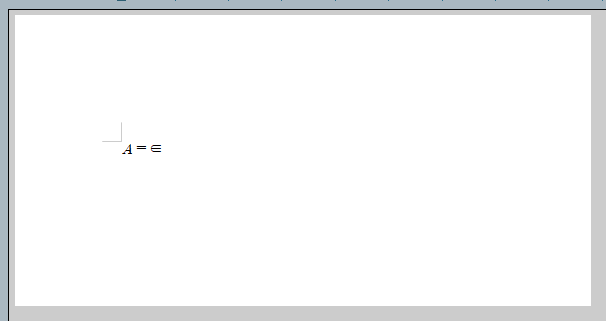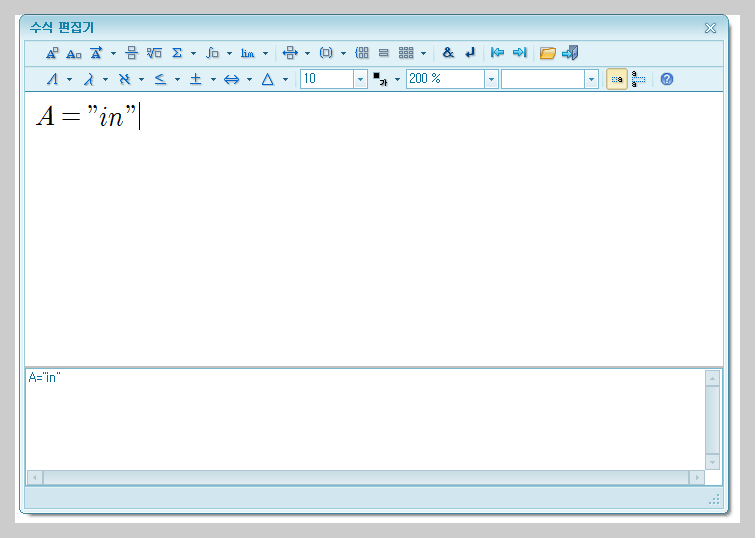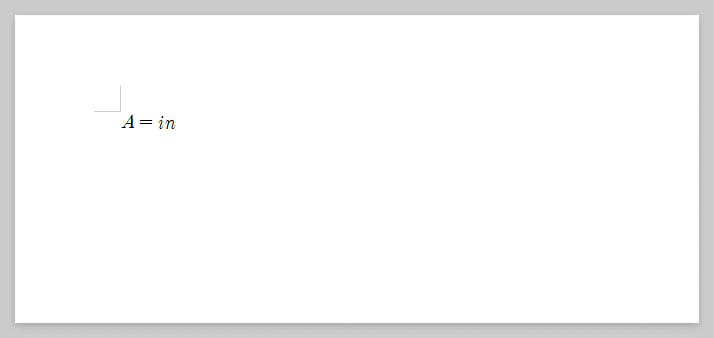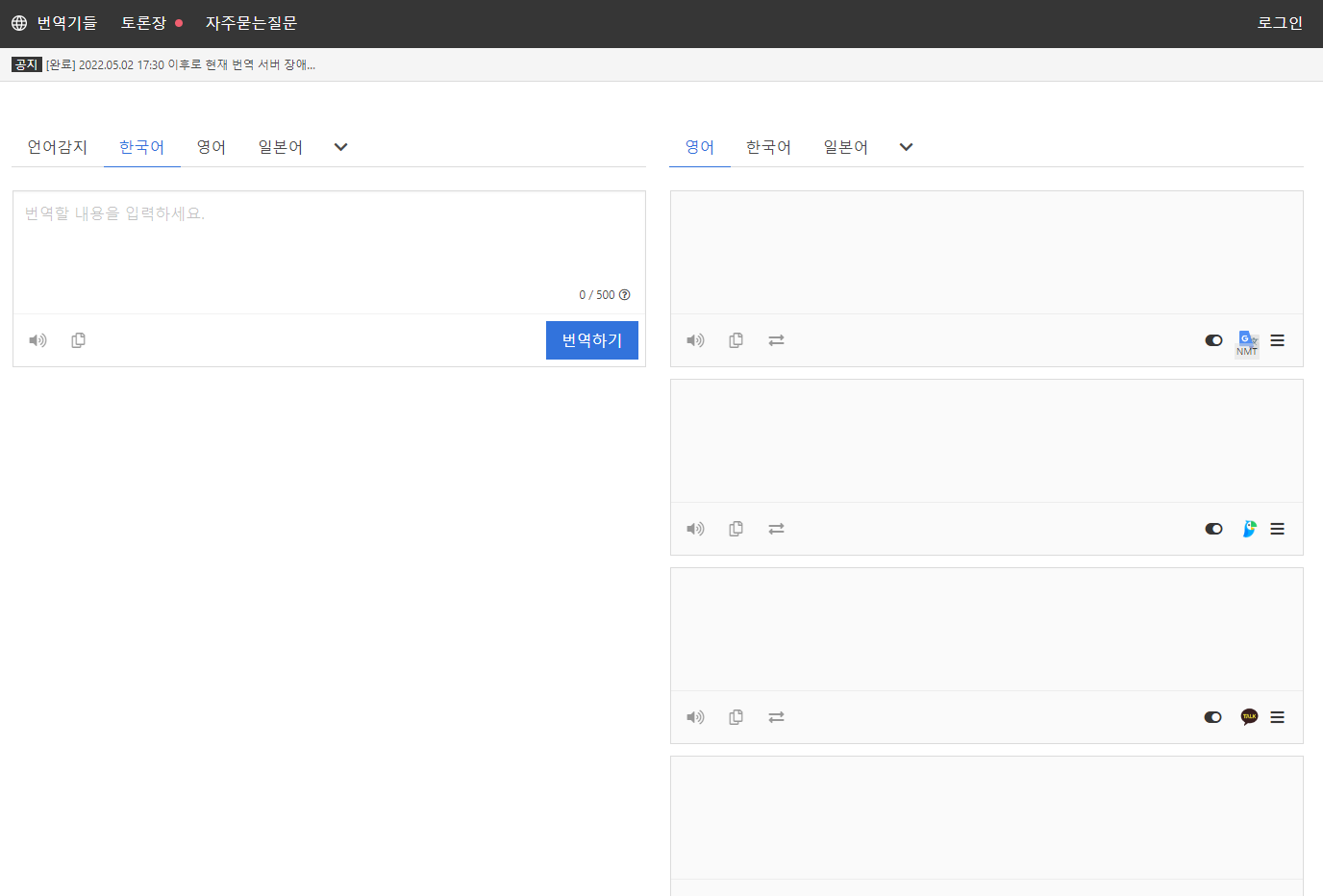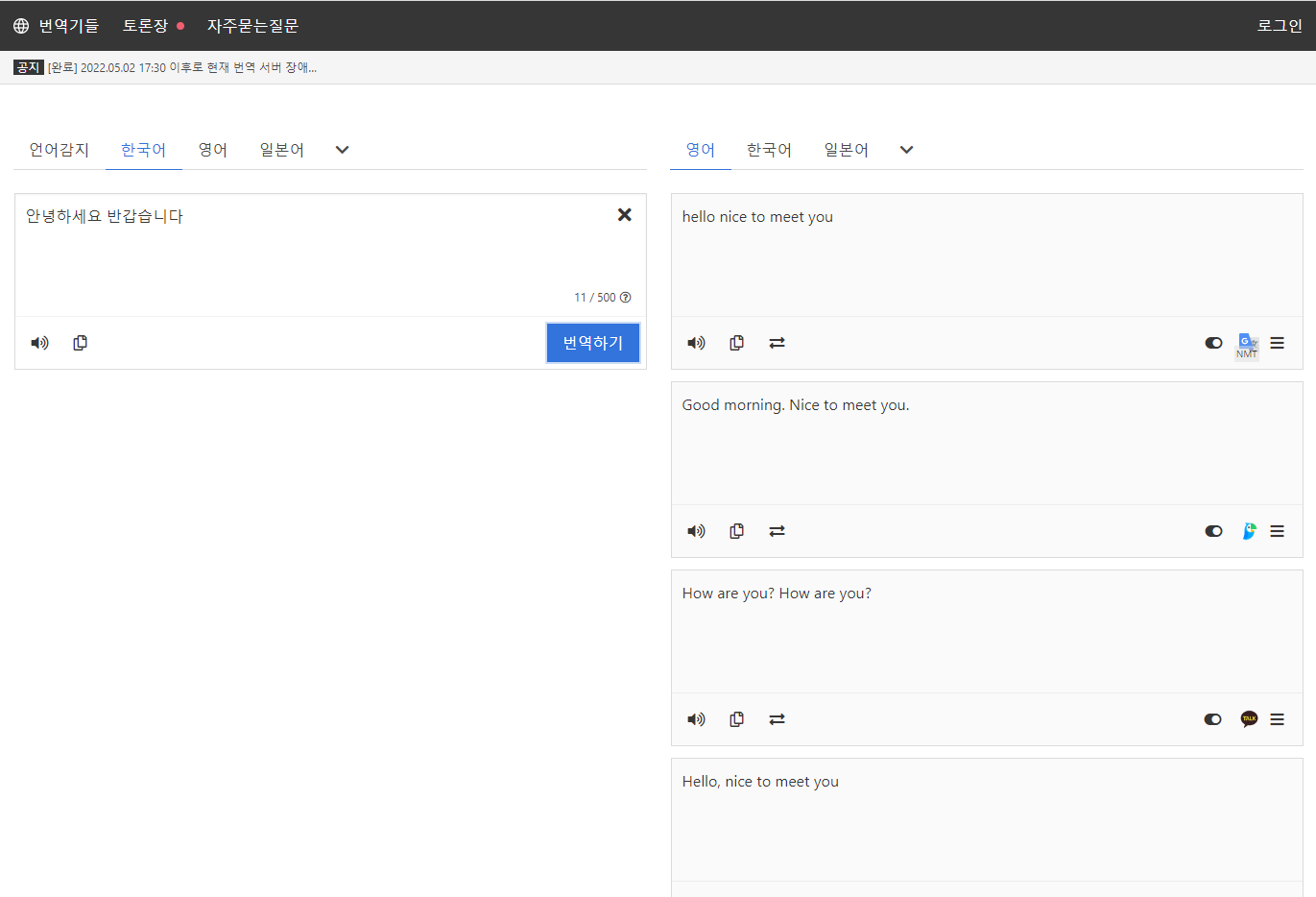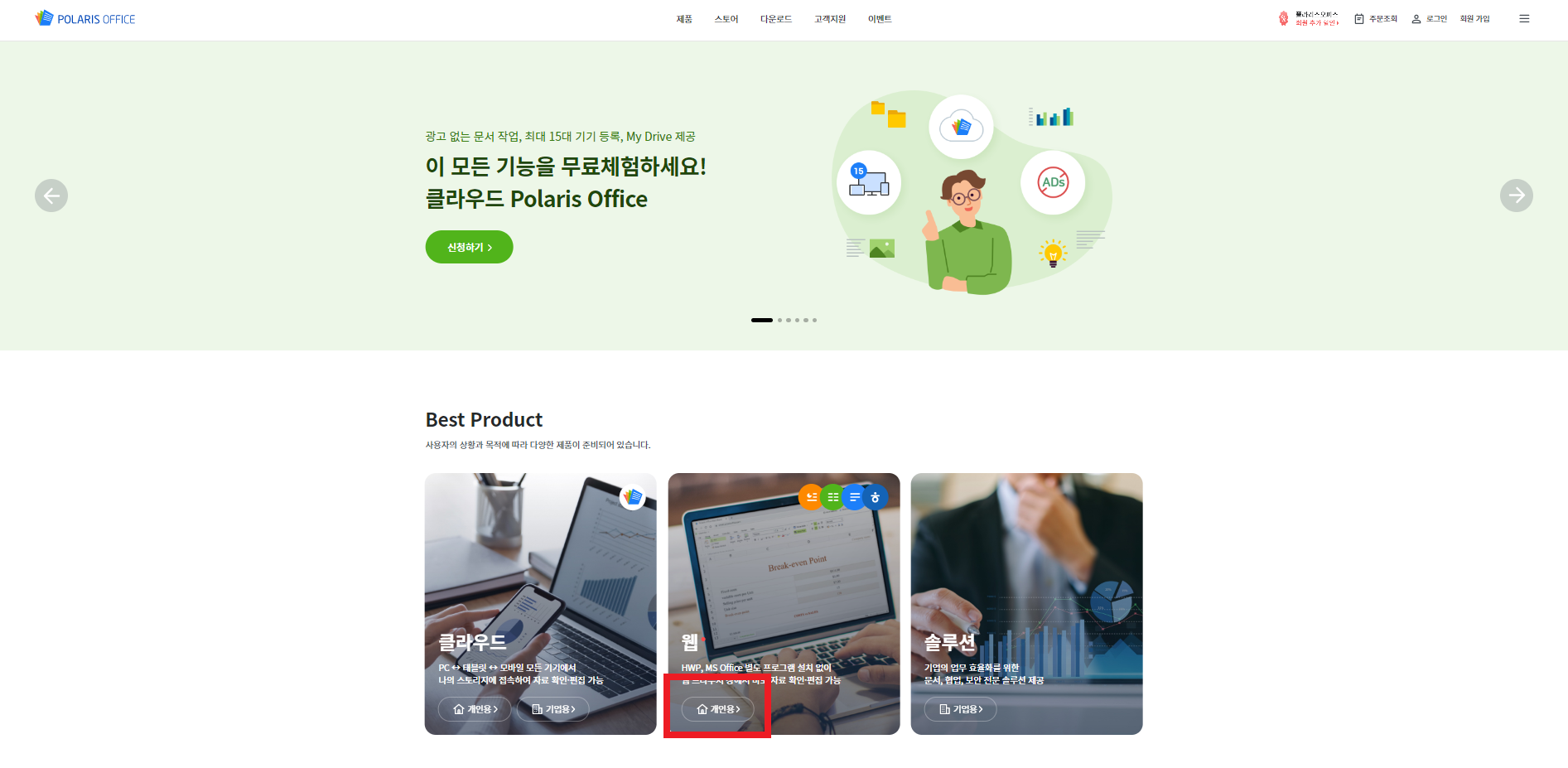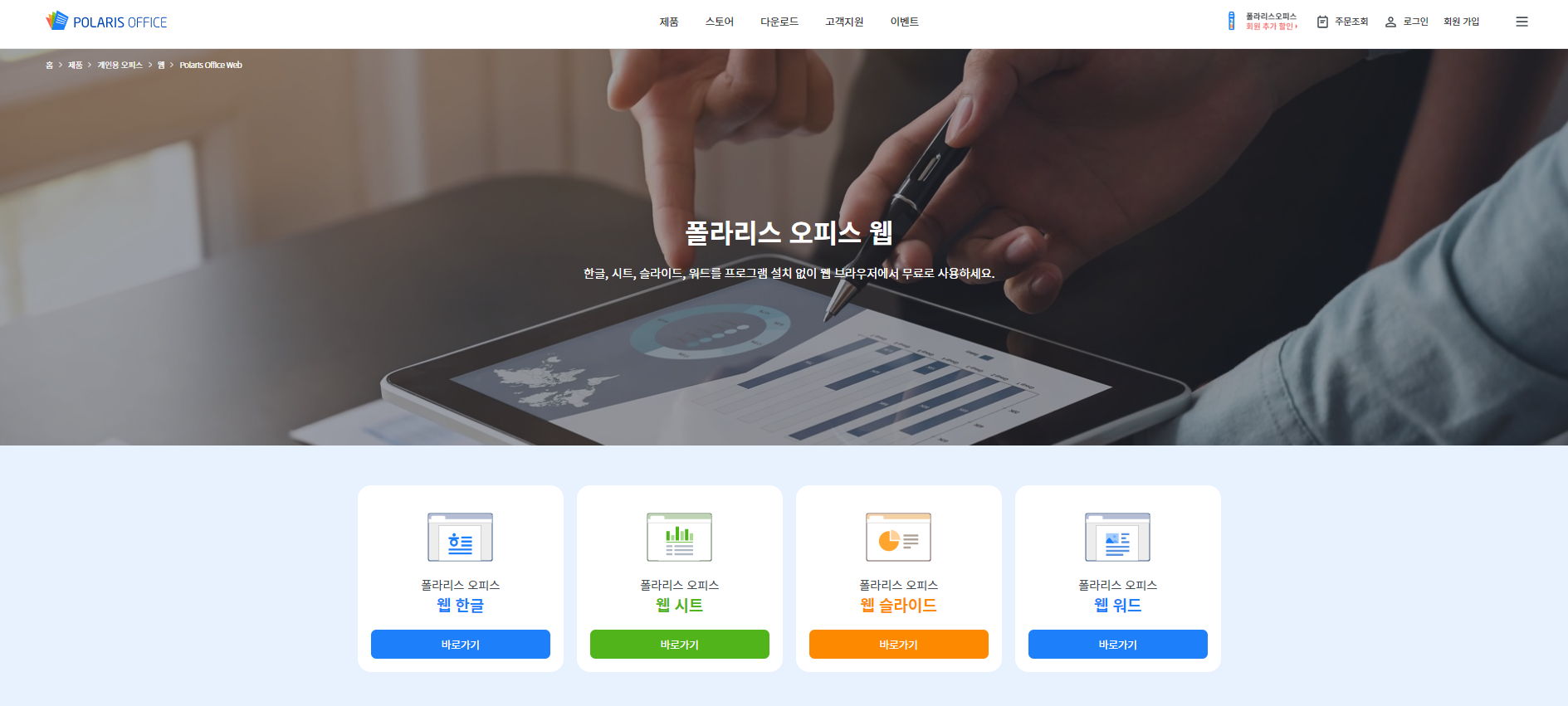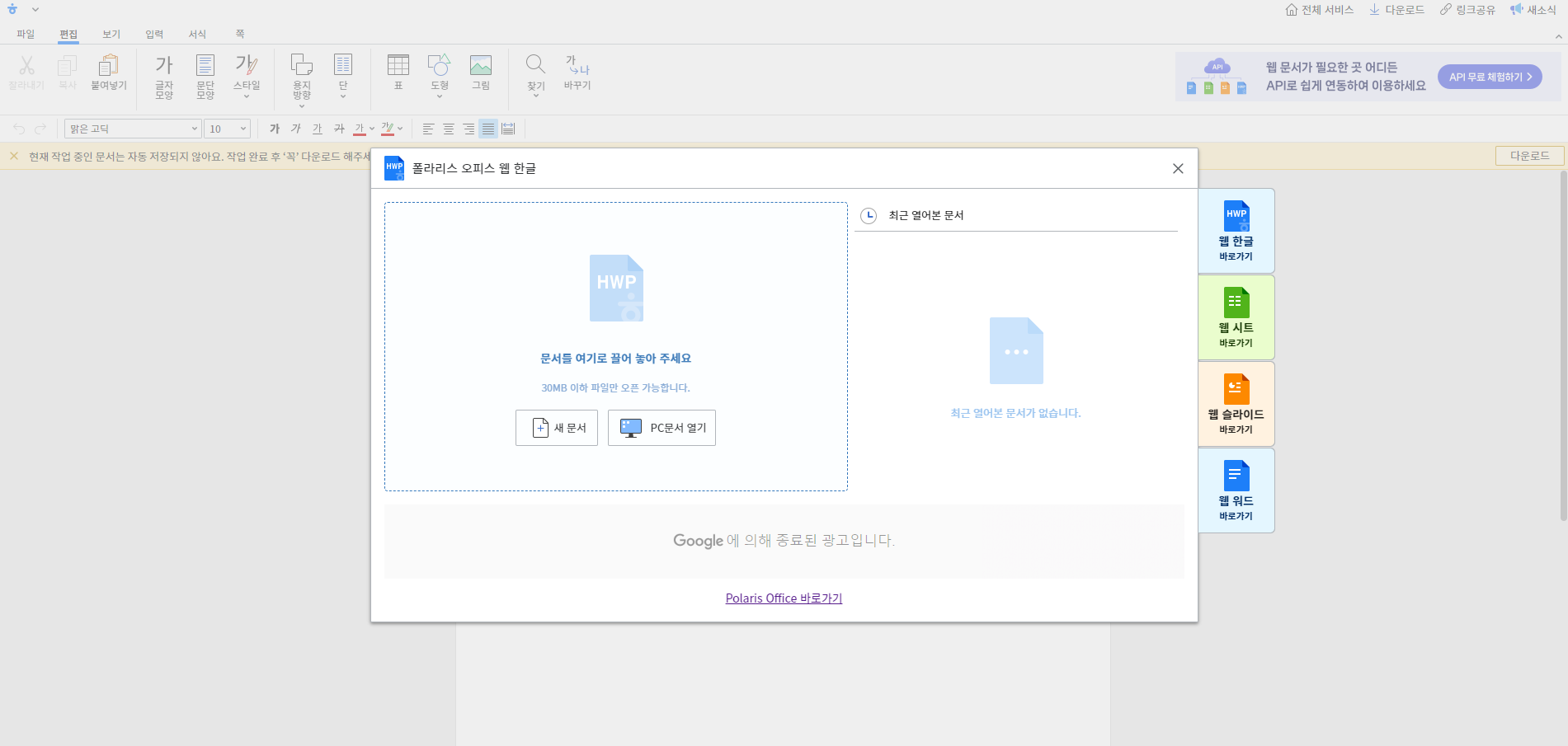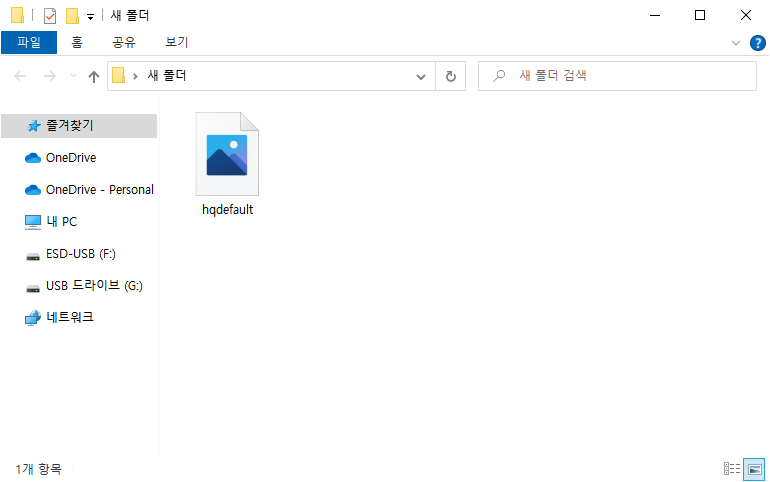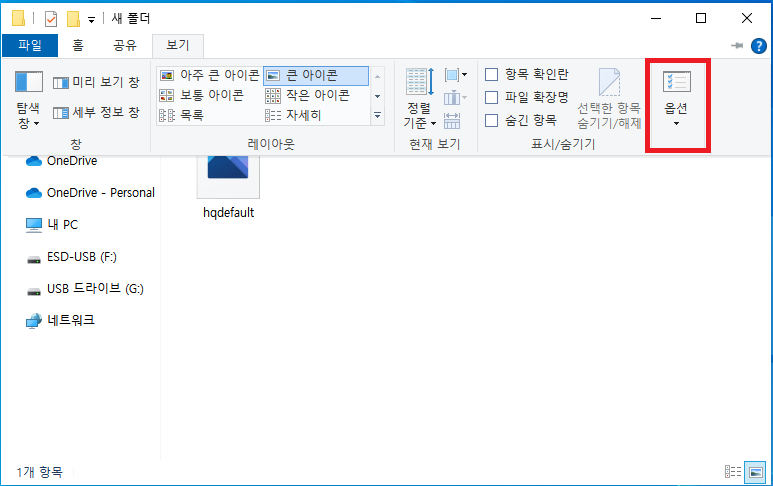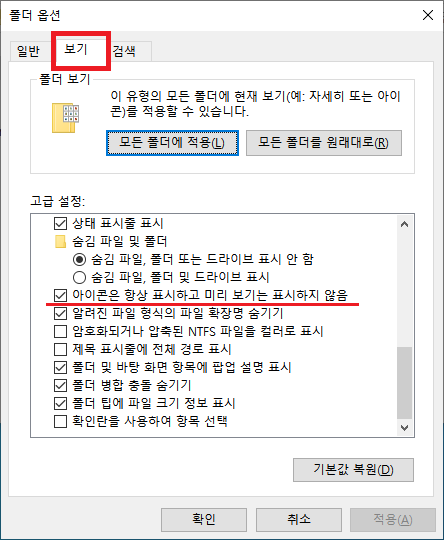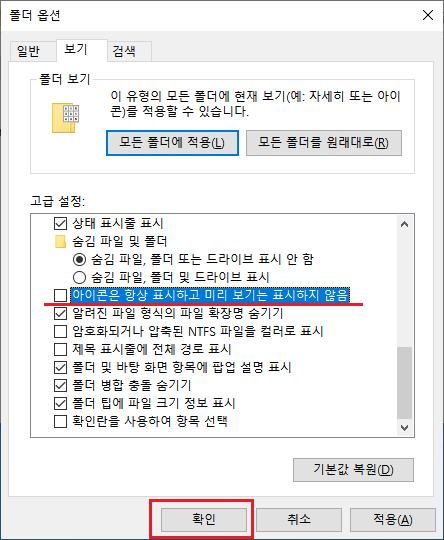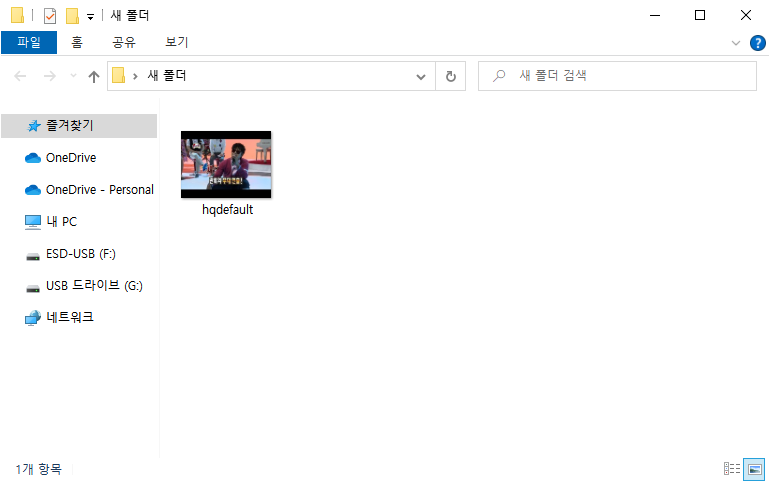발로란트 일본 서버를 접속하기 위해서는 한국 계정이 아닌 일본 계정을 따로 만들어야 하는데
일본 계정을 만들기 위해서는 일본 아이피가 필요하다.
그래서 많은 사람들이 VPN 프로그램을 통해 아이피를 일본으로 우회해 계정을 만들고 있으며
처음 일본 계정을 만들고 나면 그 뒤로는 아이피를 우회할 필요 없이
기존에 사용하던 한국 발로란트 프로그램에서 해당 계정으로 접속하면 언제든 일본 서버를 이용할 수 있다.
(한국 서버에서 하려면 기존에 사용하던 한국 계정으로 접속하면 된다.)
아무 VPN 프로그램을 사용하면 되니 이미 VPN 프로그램이 있다면 VPN 설치 실행 방법은 건너뛰어도 된다.
VPN 프로그램 설치 방법
필자가 사용한 무료 VPN 프로그램은 아래 사이트에서 다운 받을 수 있다.
VPN Gate - Public Free VPN Cloud by Univ of Tsukuba, Japan
Follow @vpngate Free Access to World Knowledge Beyond Government's Firewall. Your IP: 27.0.238.116Your country: Korea Republic ofLet's change your IP address by using VPN Gate! Cumulative: 18,550,380,466 connections, Traffic: 737,741.95 TB. Recent VPN acti
www.vpngate.net
1. 사이트 메인 화면의 상단 [Download] - [Download VPN Gate Client] 클릭
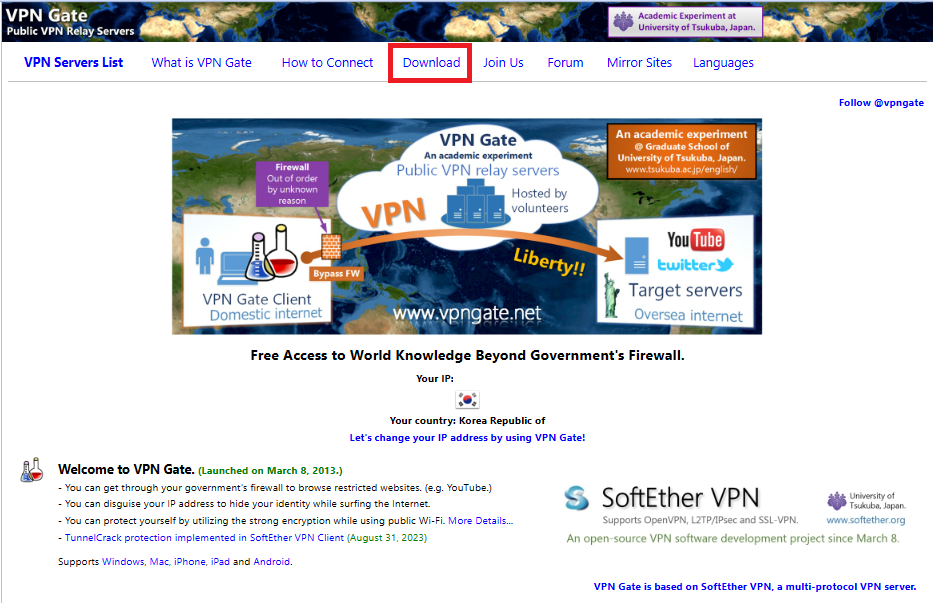
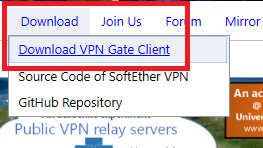
2. Download 페이지에서 최신 Client 프로그램을 다운로드
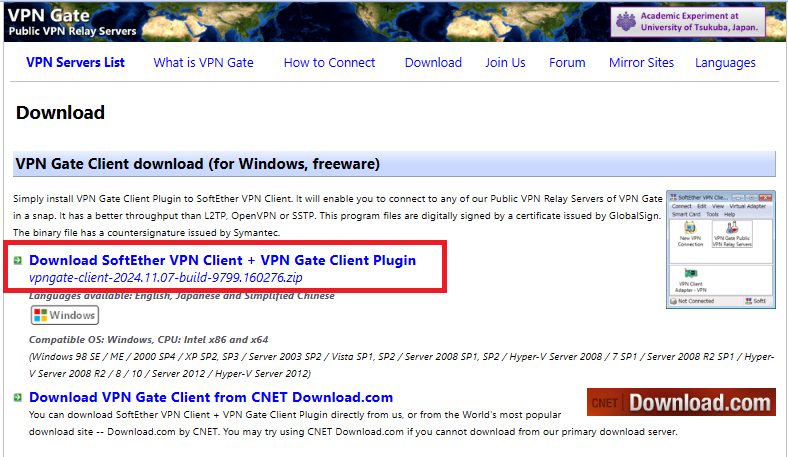
3. 프로그램 다운 로드 후 압축 해제 하여 아래 설치 응용 프로그램을 실행한다.
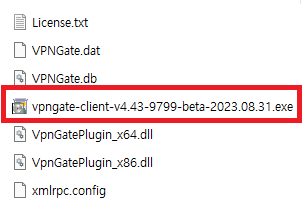

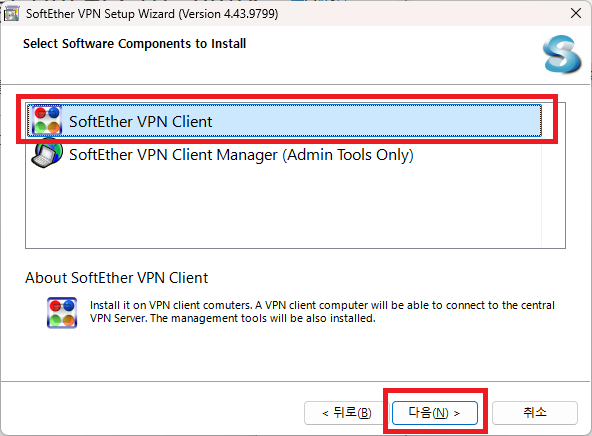
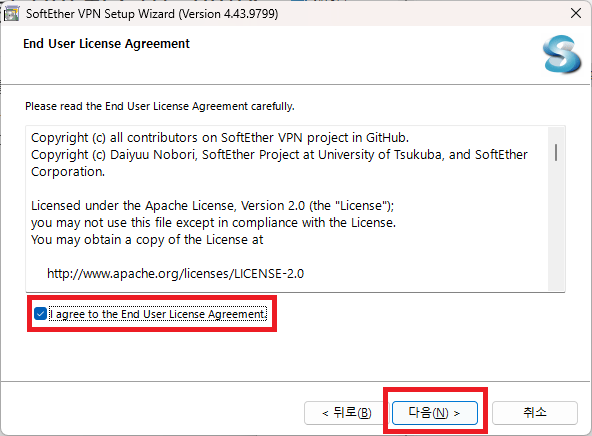
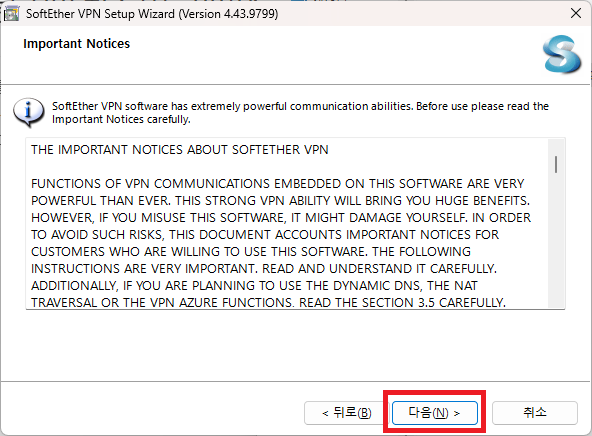
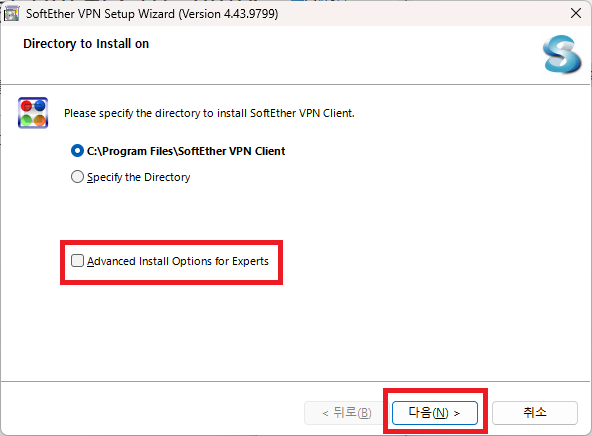
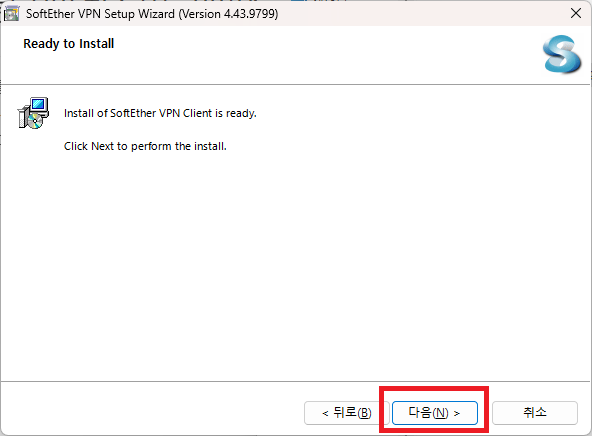
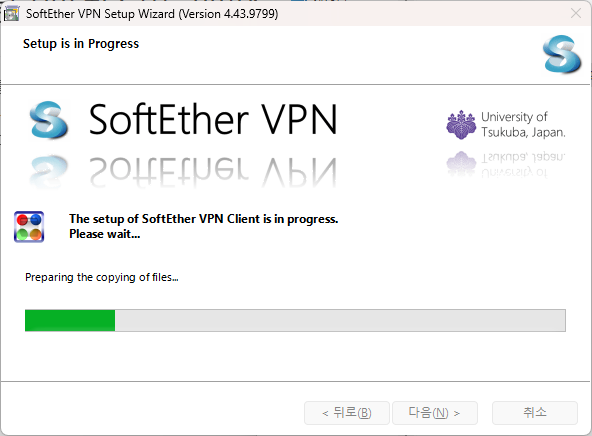

4. 프로그램 실행 후 아래 순서에 따라 Japan 아이피로 우회한다.
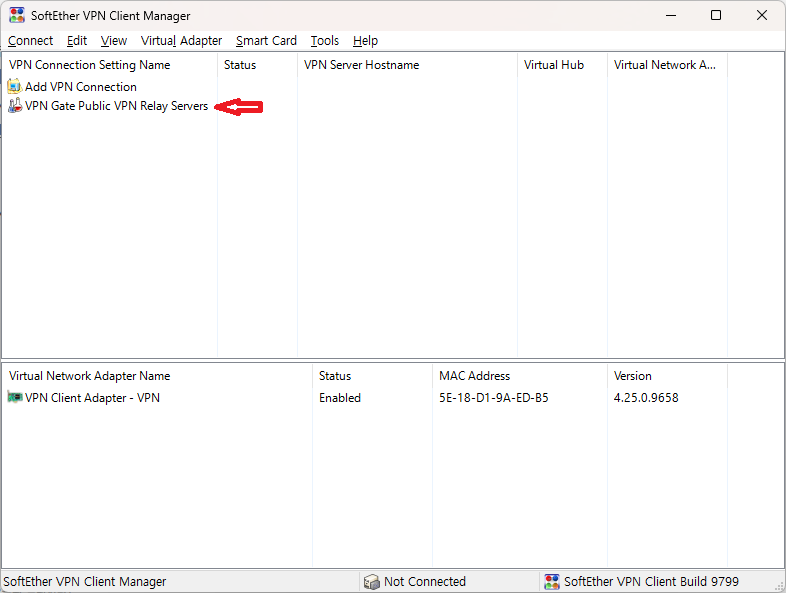

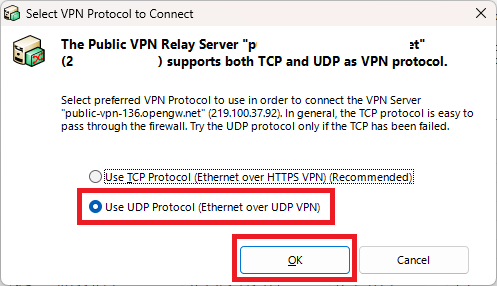
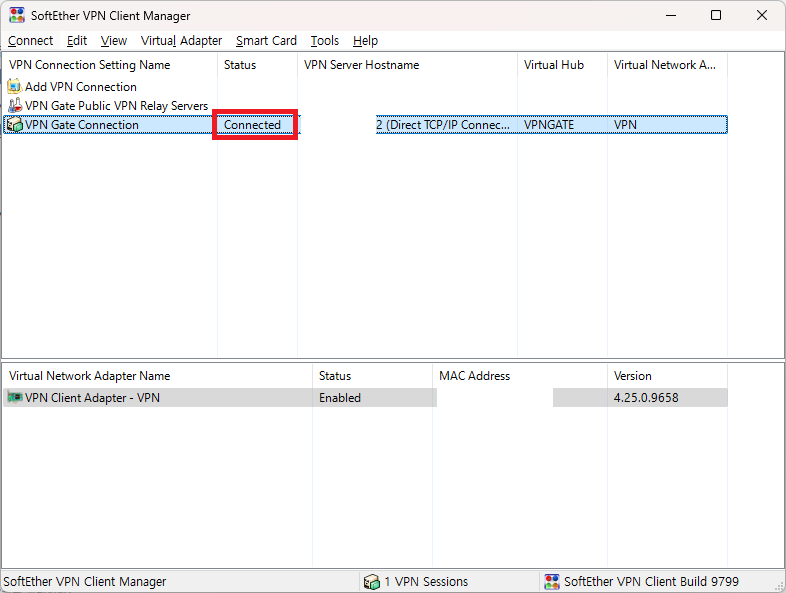
위 사진과 같이 Connected가 뜨면 일본 아이피로 우회가 완료된다.
아이피 우회는 다음 항목인 일본 계정을 만들고 난 뒤에 Disconnect 하면 된다.
(접속 해제 방법은 항목 6에 설명)
또한 일본 계정을 만들고 난 뒤엔 VPN으로 아이피 우회 접속할 필요가 없어
사용할 일이 없다면 VPN 프로그램은 삭제해도 무방하다.
5. 발로란트 일본 공식 사이트로 접속하여 아래의 순서에 따라 계정을 생성한다.
발로란트 일본 서버 홈페이지
https://playvalorant.com/ja-jp/
VALORANT
"新たな戦いの舞台がライアットゲームズから登場。『VALORANT』はキャラクター要素と競技性を備えた5v5の対戦型タクティカルFPSです。精確なガンプレイとキャラクター固有の能力が融合する
playvalorant.com

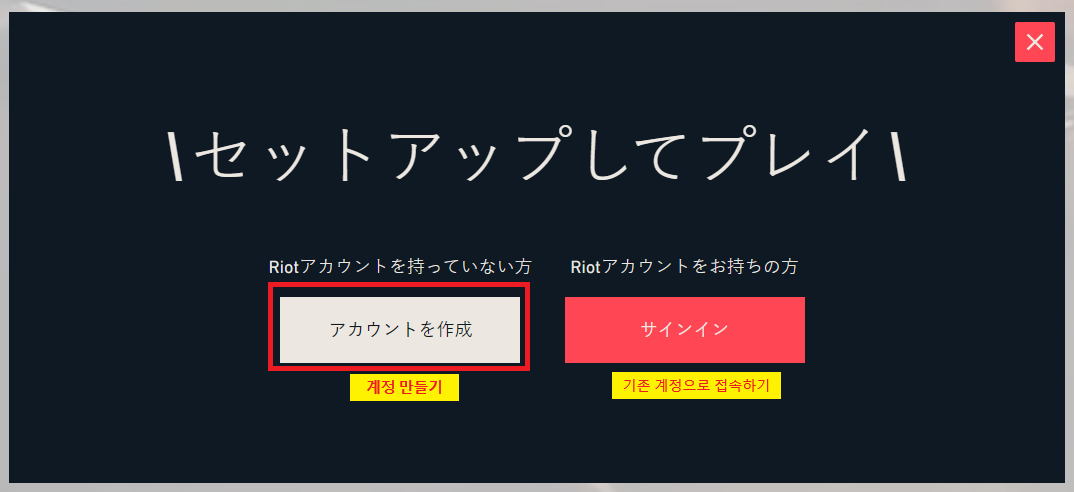
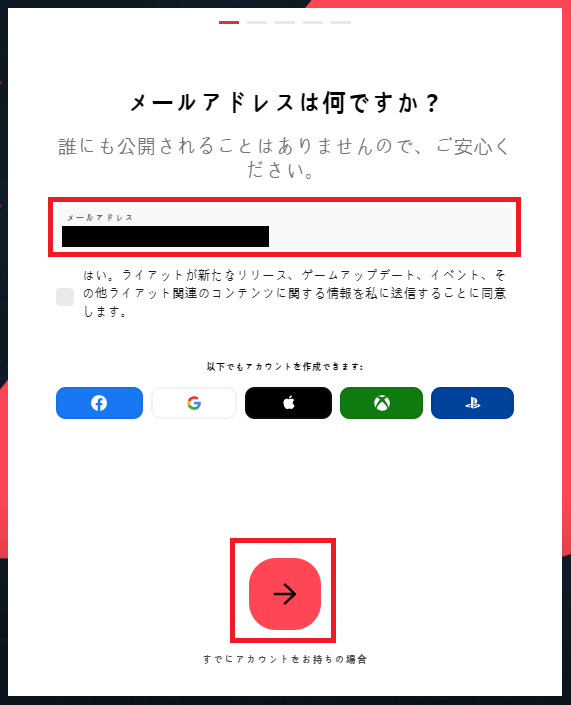

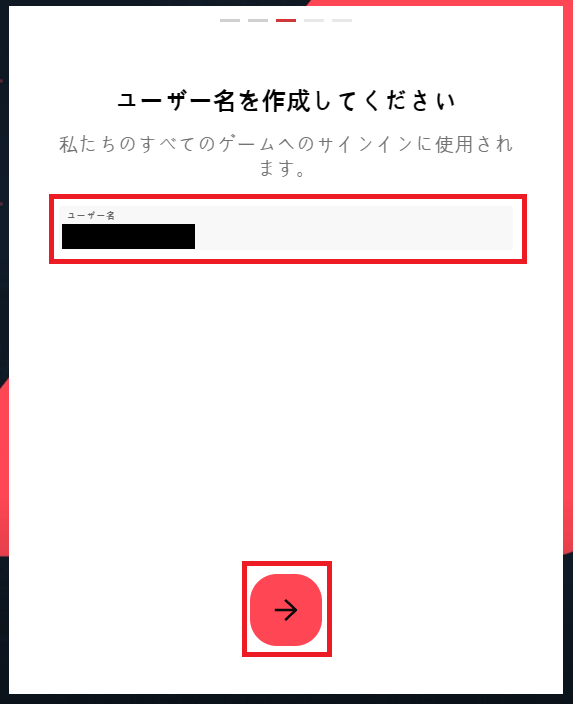
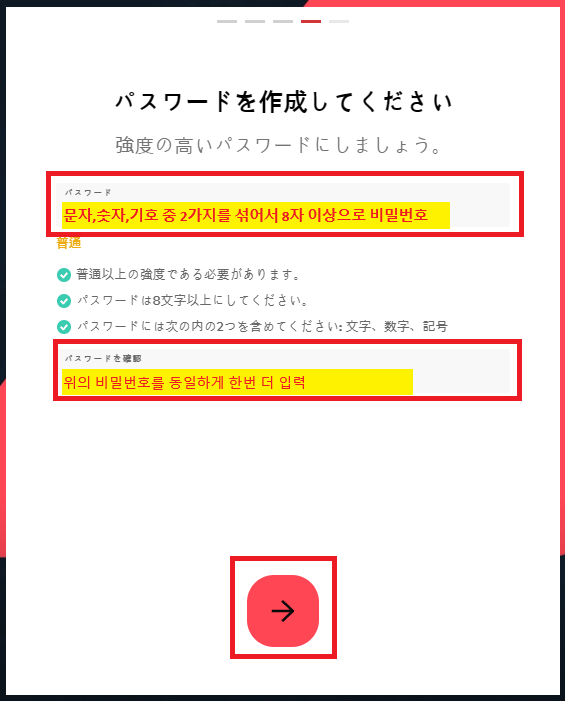
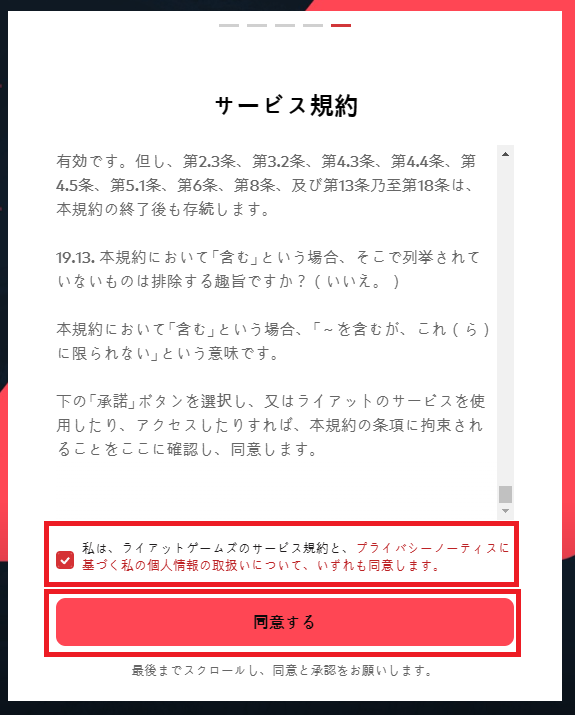
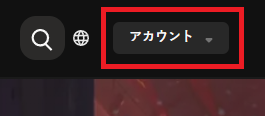
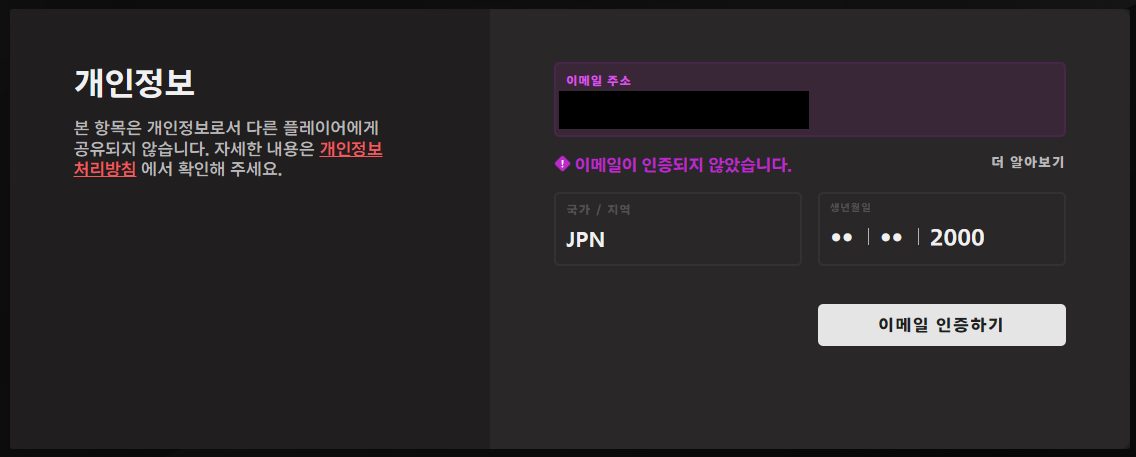
위와같이 해당 계정은 국가/지역이 JPN(JAPAN)으로 되어있다.
6. 계정을 만들었다면 아이피 우회 접속은 해제(Disconnect) 한다.
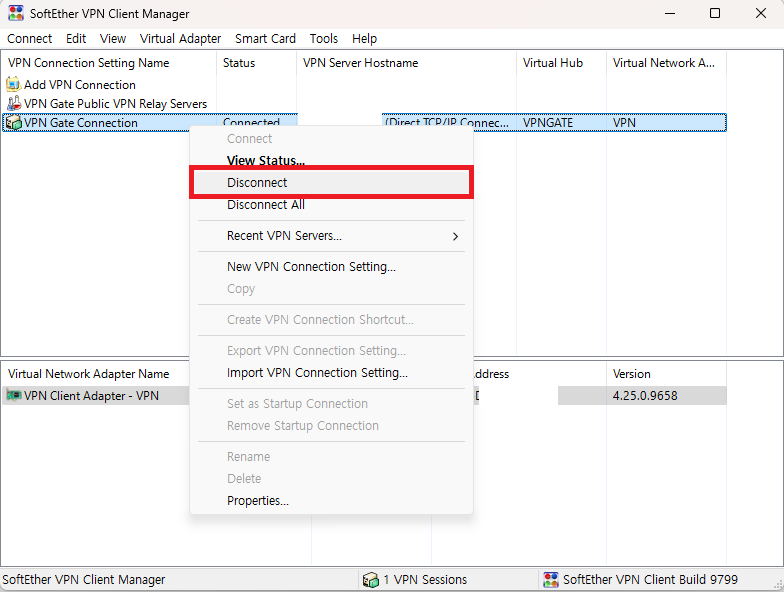
마우스 우클릭 - Disconnect 하면 우회 접속이 해제된다.
7. 기존에 라이엇 클라이언트에 로그인이 되어 있다면 로그아웃 후 위에서 생성한 계정으로 접속하면 된다.
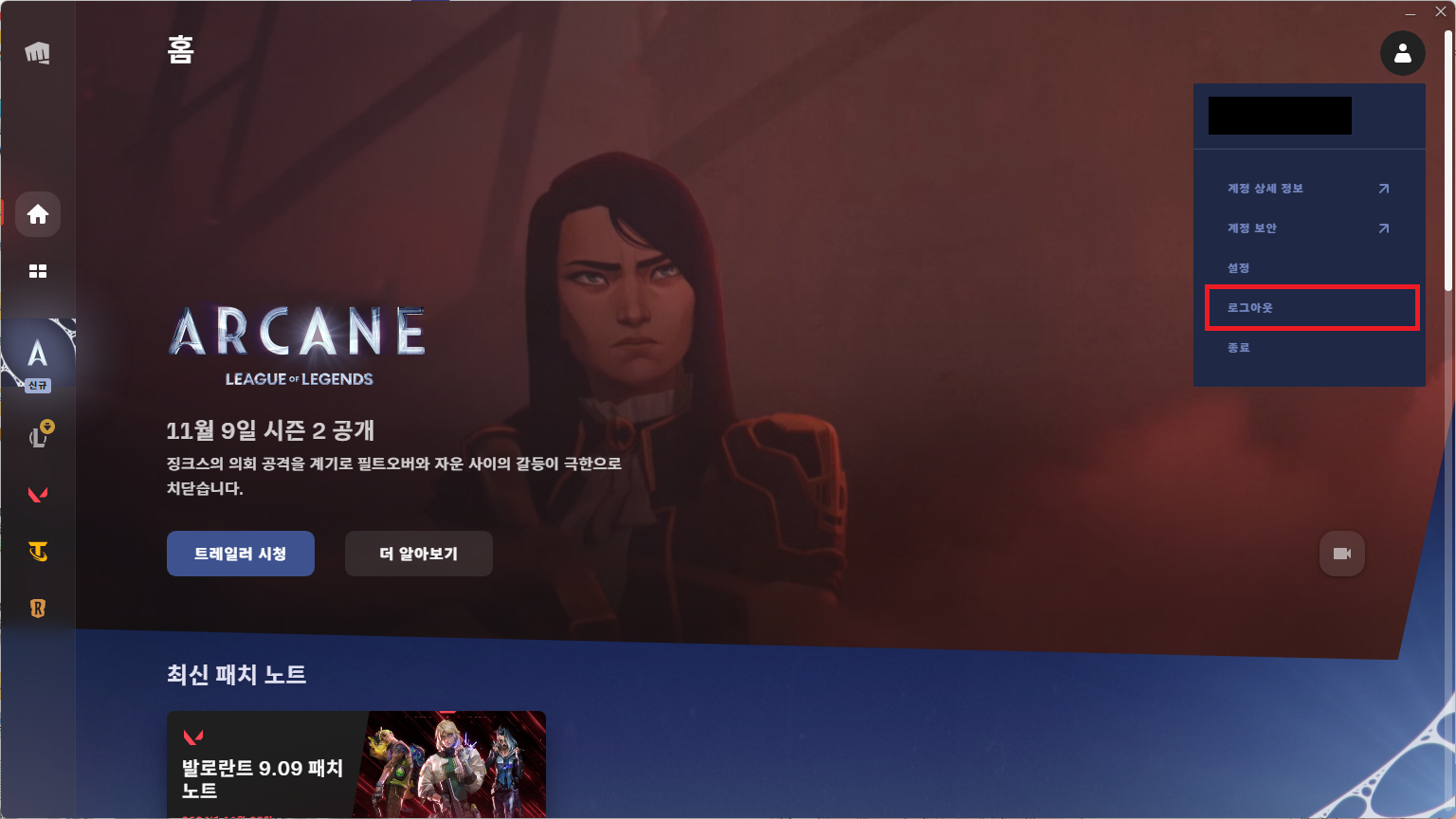
'■ 직장인 Story > 각종 PC 정보' 카테고리의 다른 글
| AI 그림 만드는 사이트 모음 (1) | 2023.11.12 |
|---|---|
| 여러 번역기를 모아 놓은 사이트 (0) | 2023.03.03 |
| 최고의 무료 HWP, HWPX 파일 뷰어. 폴라리스 오피스 웹 (0) | 2023.02.09 |
| 윈도우10 탐색기에서 사진 미리보기 활성화하는 방법 (0) | 2023.01.30 |