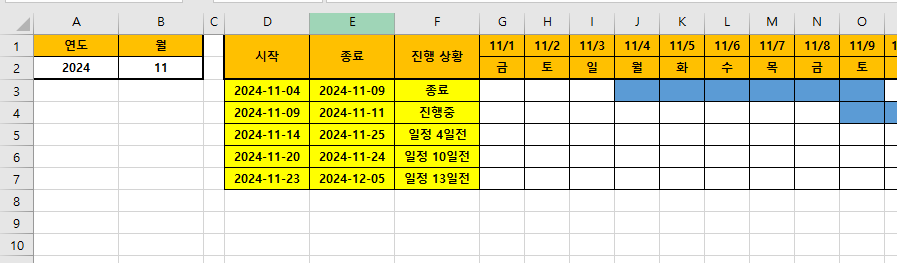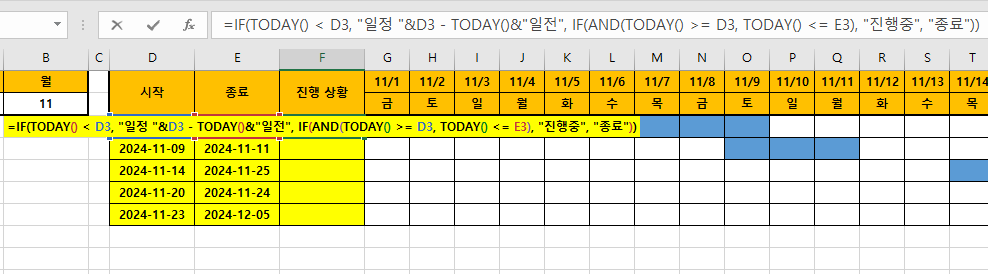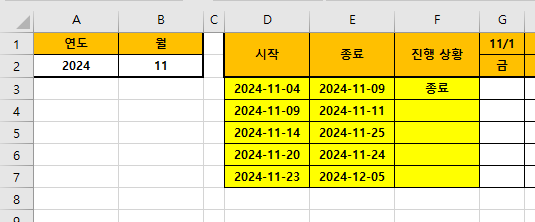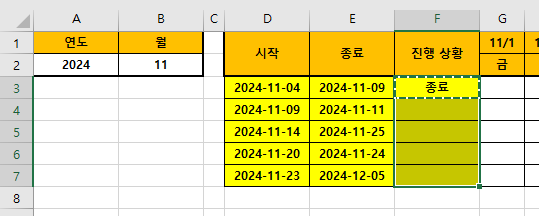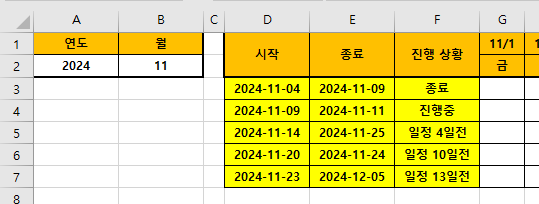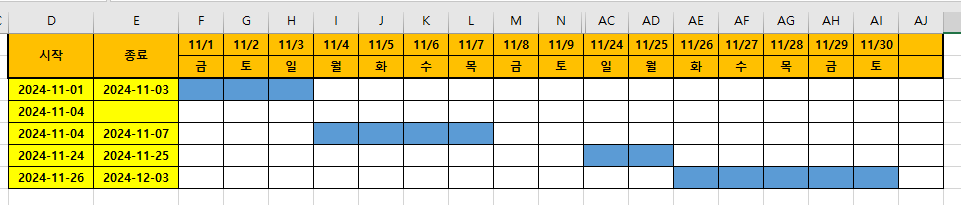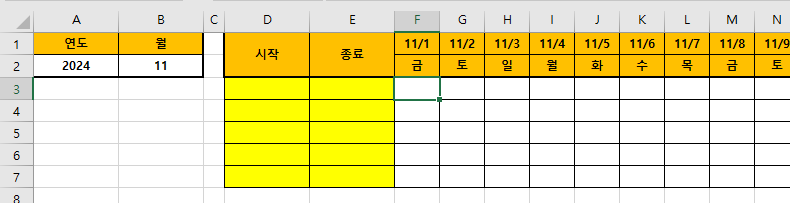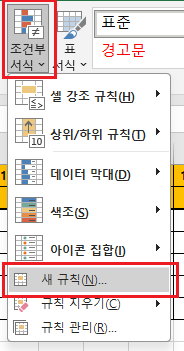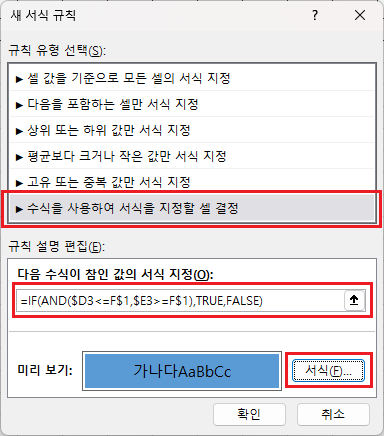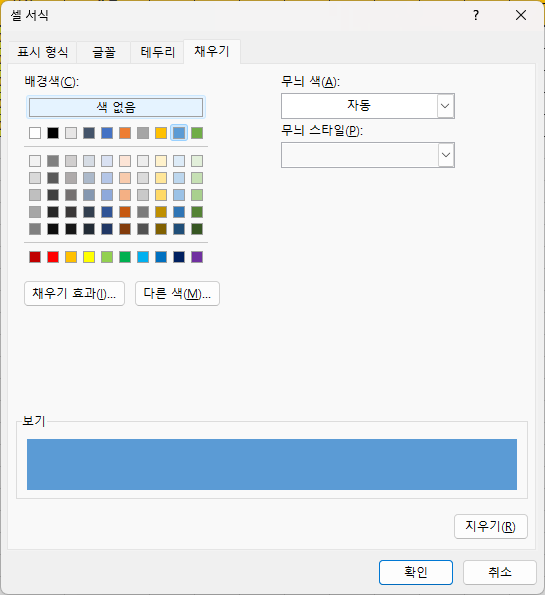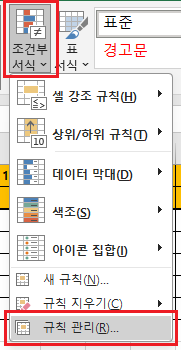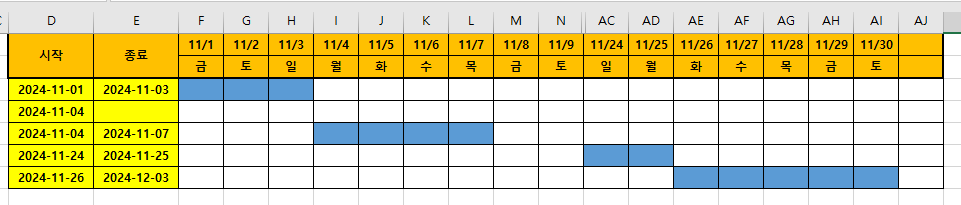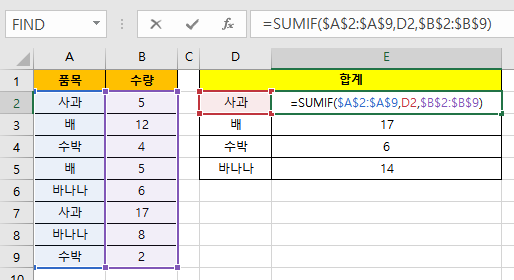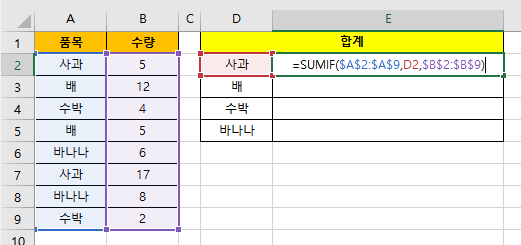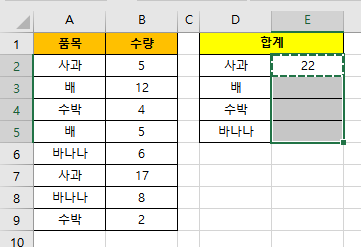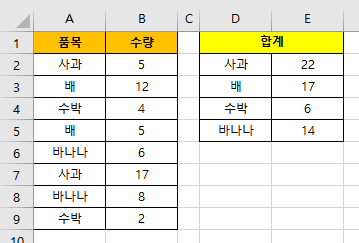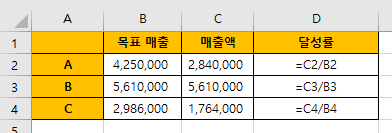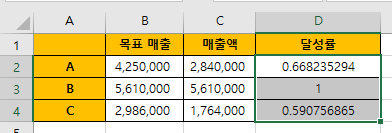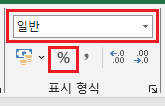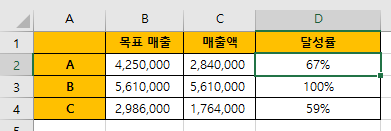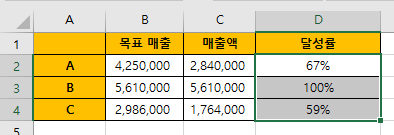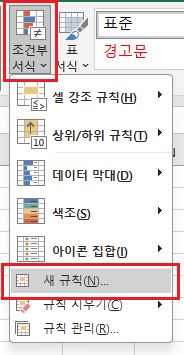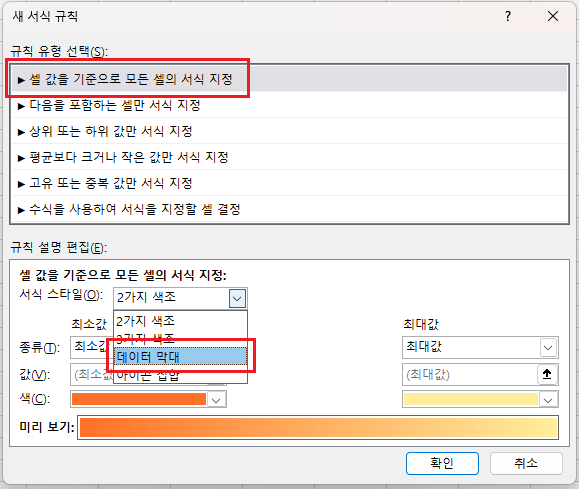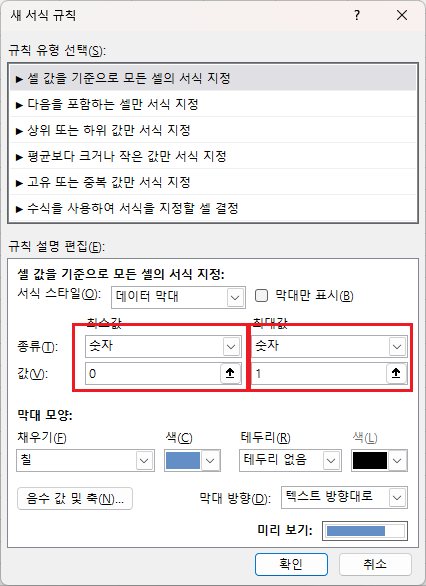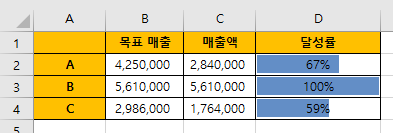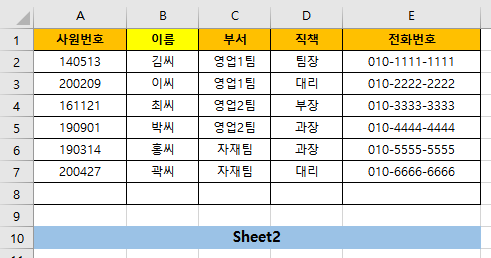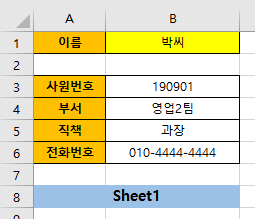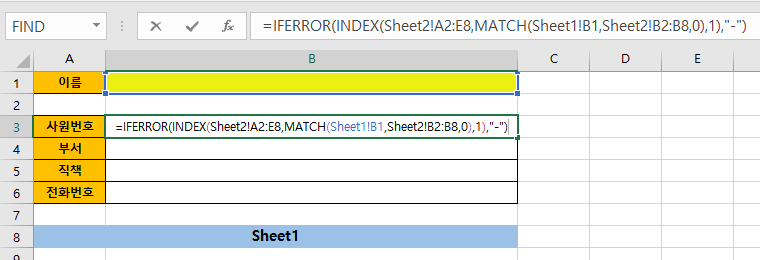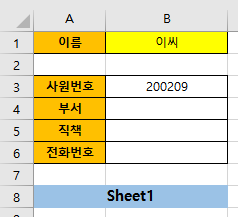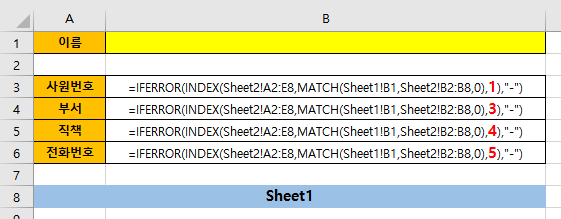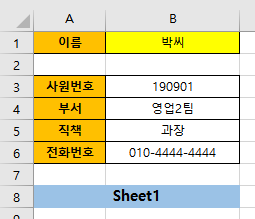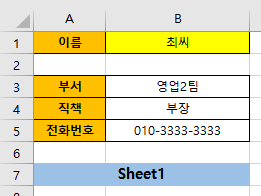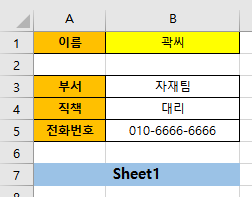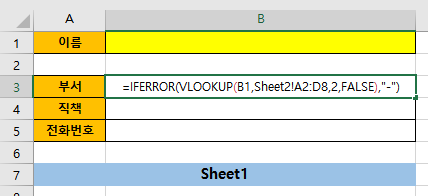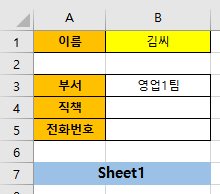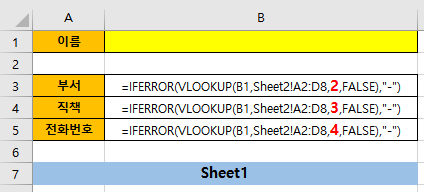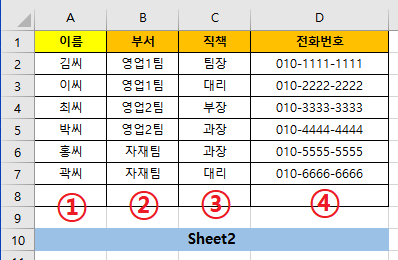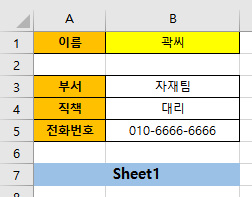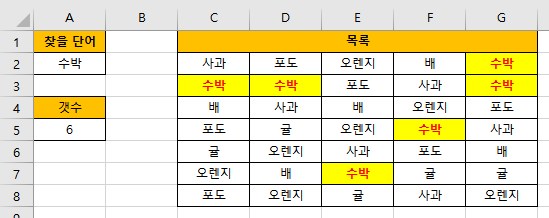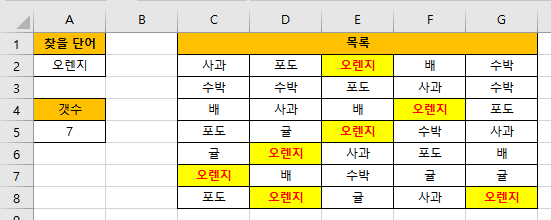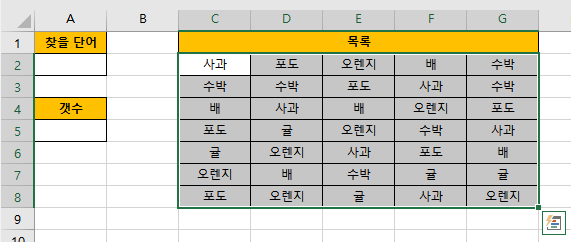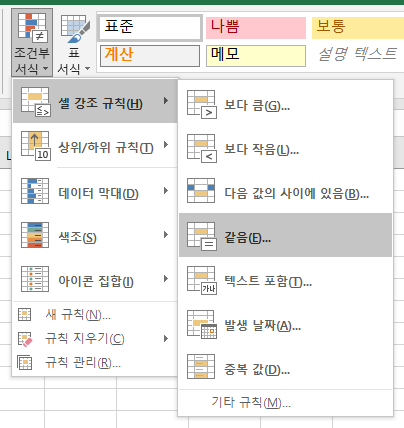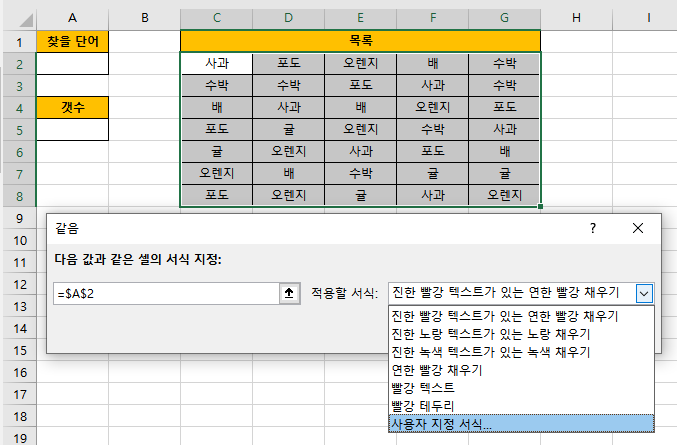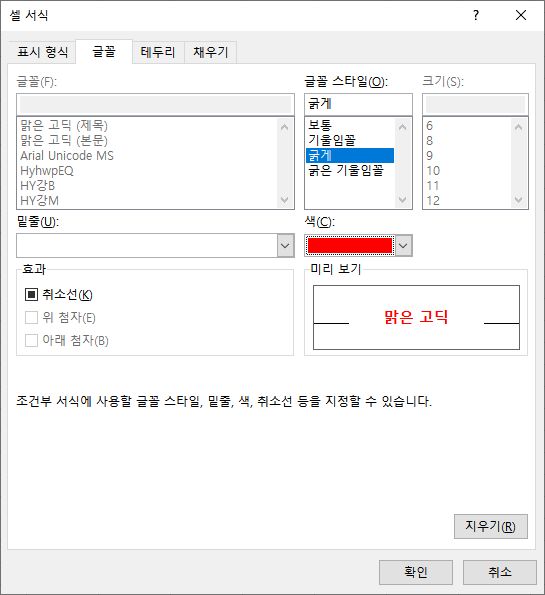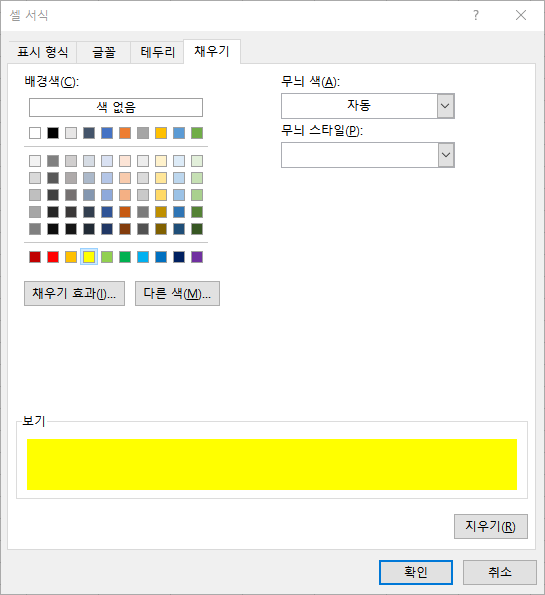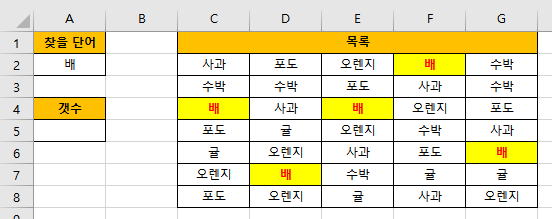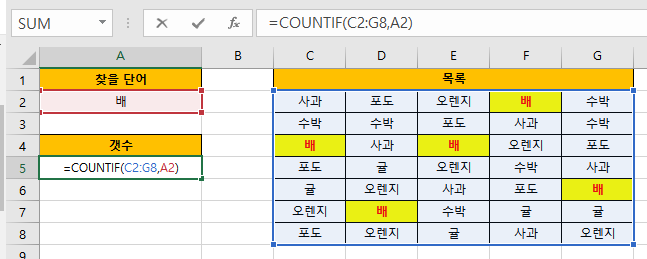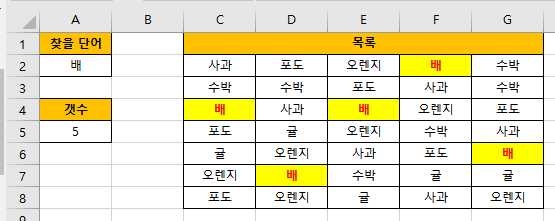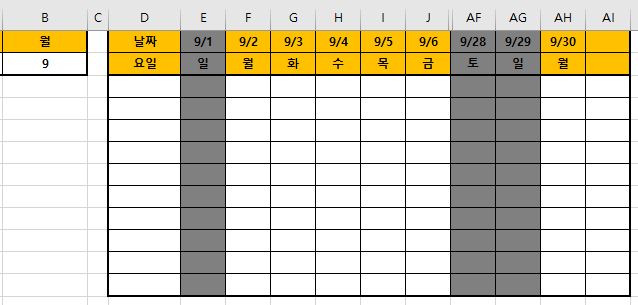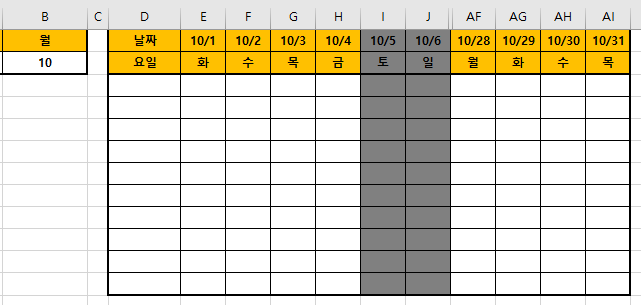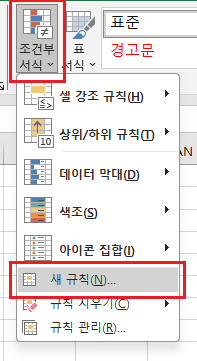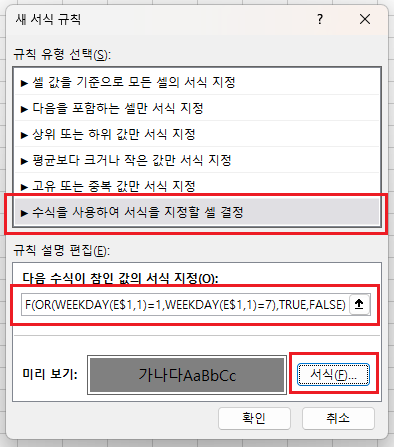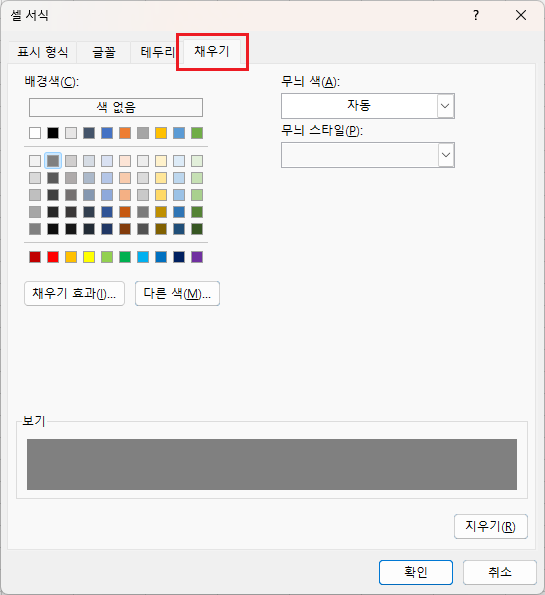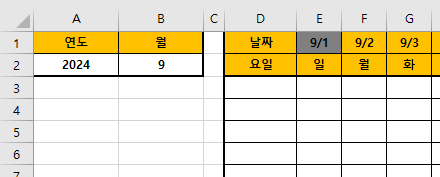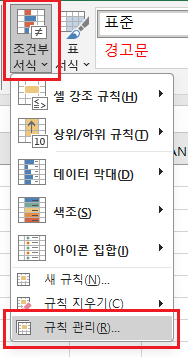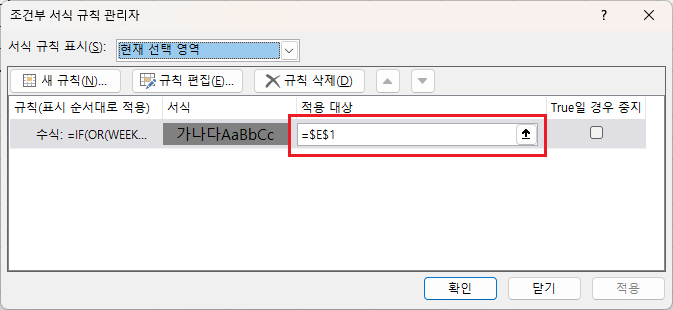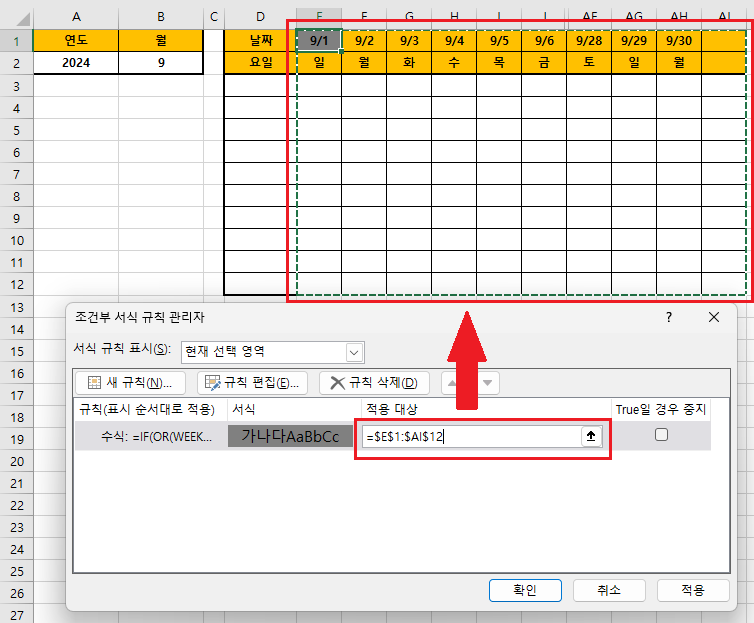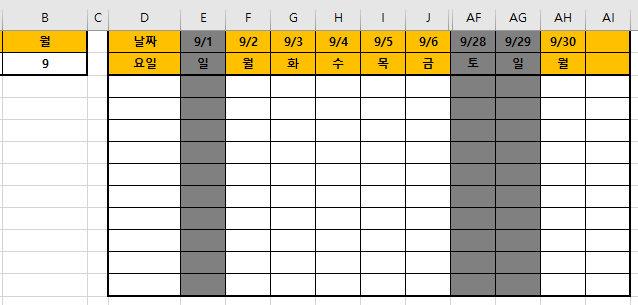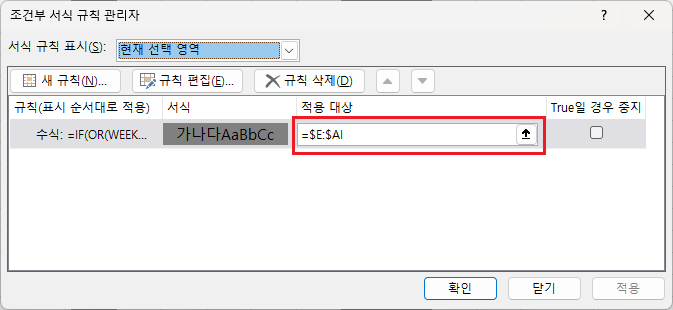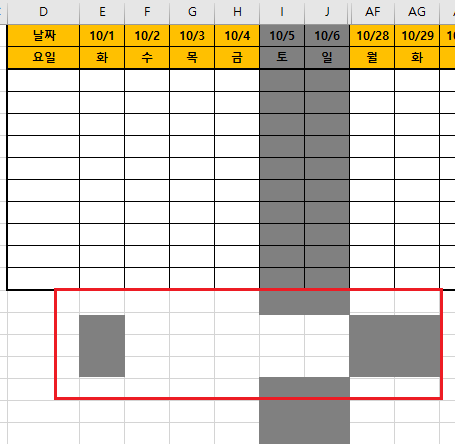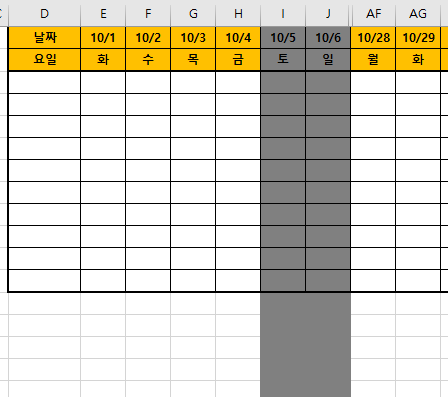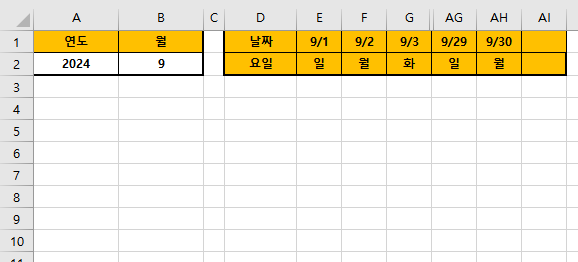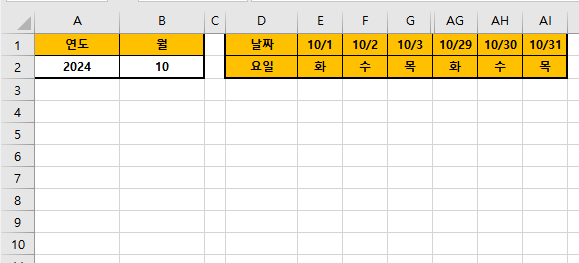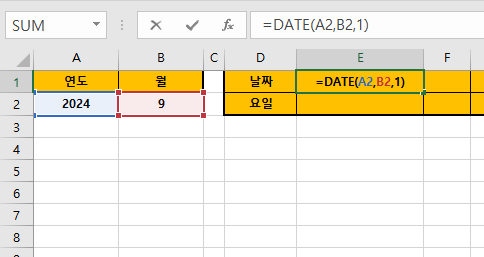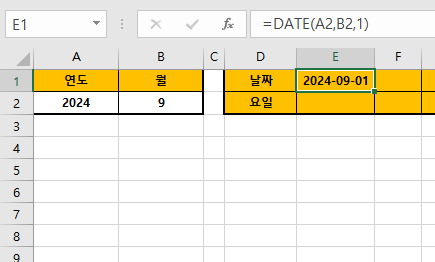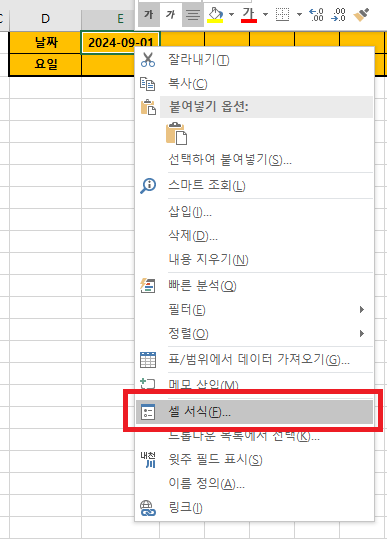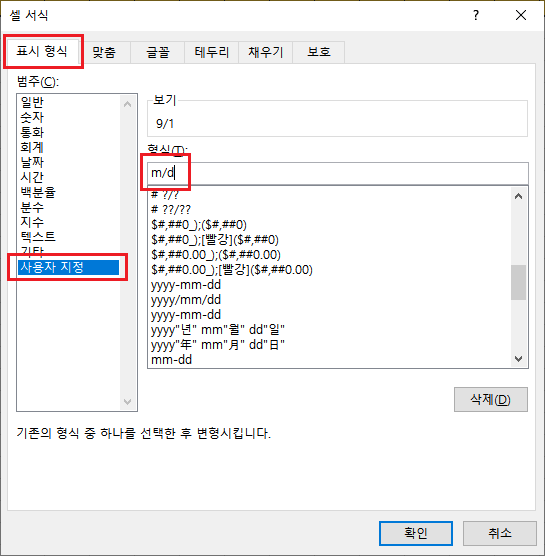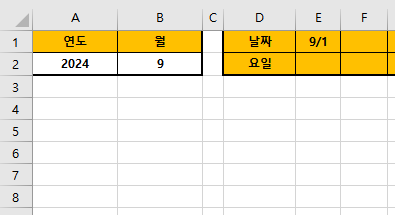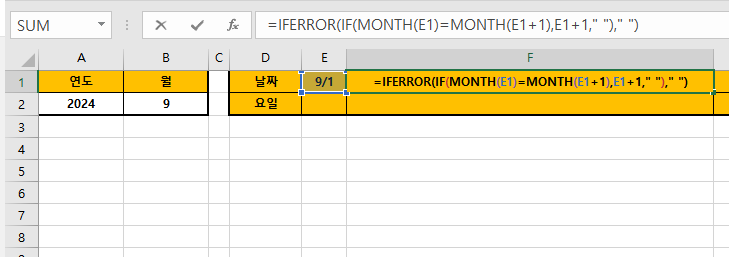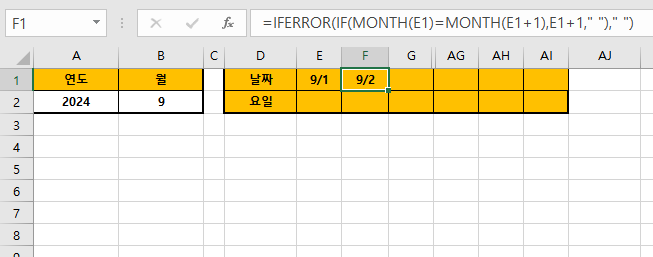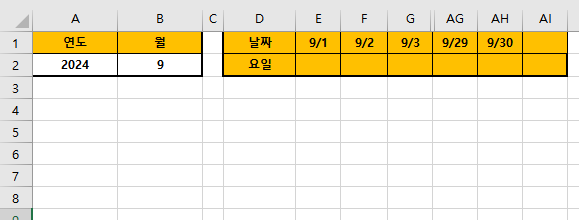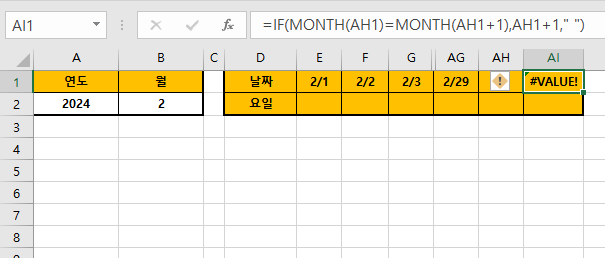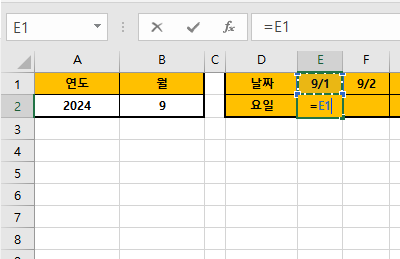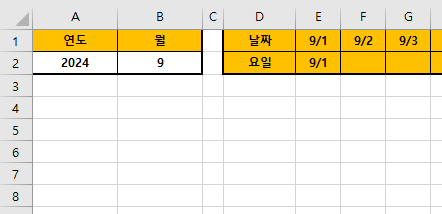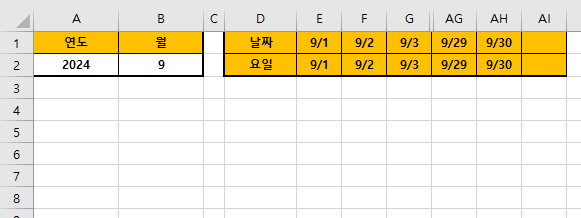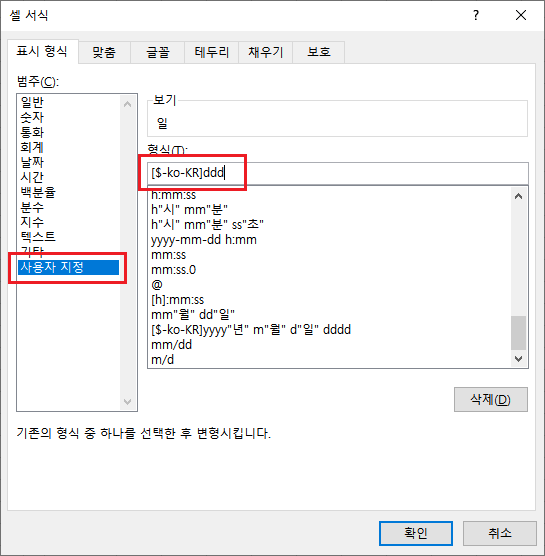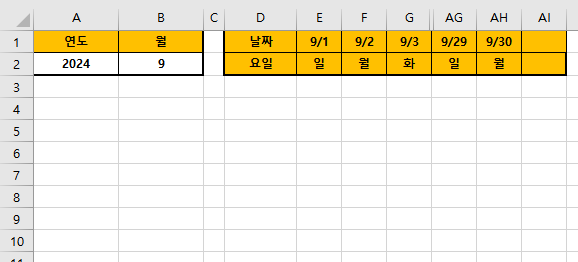예제 보기
 |
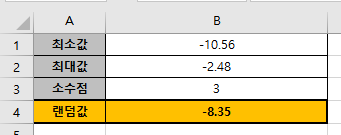 |
예제 설명
최소값과 최대값, 소수점 자릿수를 입력하면 최소값과 최대값 사이의 랜덤 한 값을 불러온다.
오른쪽 예제와 같이 양수 뿐 아니라 음수의 랜덤값도 불러올 수 있으며 소수점을 지정 시,
지정한 소수점의 뒷자리는 '반올림'하여 표시한다.
RAND 함수는 셀 클릭, 또는 F9키를 누르면 새로 계산하여 표기되며 엑셀의 옵션에서 자동 계산을 해제하고 수동으로 변경하면 F9키를 눌러야만 새로 계산을 한다. 이는 뒤에 설명하도록 하겠다.
실습
1. 값을 추출할 셀(B4셀)에 아래의 수식을 입력한다.
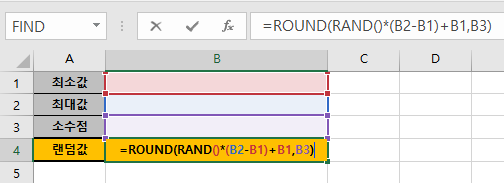
=ROUND(RAND()*(B2-B1)+B1,B3)ROUND 함수는 입력한 수를 지정한 자릿수로 '반올림' 합니다.
예를 들어 =ROUND(5.515,2) 를 작성하면 5.515의 2 자릿수까지 표현하되,
3번째 자릿수의 값을 반올림하는 형식으로 출력됩니다.
즉, =ROUND(5.515,2)의 결과물은 "5.51"이 아닌 "5.52"로 출력되며
이는 ROUNDUP 함수와 동일합니다.
만약, 5.515의 소숫점 두 번째 자리의 값 이후는 반올림 상관없이 버리고 싶다면
ROUNDDOWN 함수를 사용하면 5.51의 결과물을 얻을 수 있습니다.
RAND 함수는 0과 1사이의 난수를 생성하는 함수입니다.
즉, 0.4123123 과 같이 0과 1 사이의 난수만을 생성하므로
RAND 함수에 추가적인 계산식을 만들어 랜덤값을 만드는 게
랜덤 함수의 대표적인 방법입니다.
수식에 최대값-최소값을 하여 RAND에서 생성된 난수를 곱한 뒤,
최소값을 더하는 방식을 통해 최소값과 최대값 사이의 랜덤 한 값을 출력할 수 있습니다.

여기서 엑셀 사용 시, 주의해야 할 문제가 있습니다.
일반적으로 수식을 입력하면 엑셀은 기본적으로 '실시간 자동 계산'을 합니다.
이게 무슨 말이냐면 아래의 간단한 예제를 통해 설명드리겠습니다.
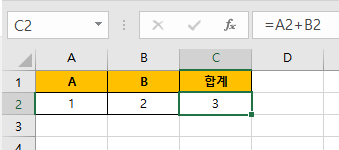
위와 같이 =A2+B2란 수식을 C2에 작성하면
당연히 1+2=3과 같이 자동으로 계산을 해 줍니다.
즉, A2의 값을 바꾸면 아래와 같이 C2에 작성된 수식은 '실시간으로 자동 계산'이 되어 결과 값이 표시가 됩니다.
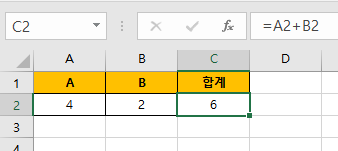
RAND 함수 또한 사용자가 다른 셀에 값을 입력하면 입력이 완료된 순간 다시 계산을 합니다.
이 말은 아래와 같이 다른 셀을 더블 클릭, 혹은 값을 입력하여 엔터를 누르는 순간
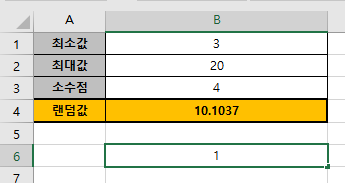
아래 그림과 같이 RAND 함수가 실시간으로 다시 계산하여 새로운 랜덤 값을 생성합니다.
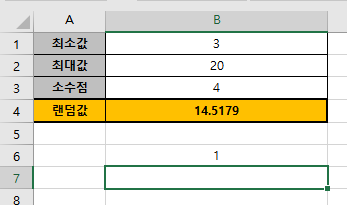
만약 처음 수식을 입력하고 나온 값으로 고정하고 싶다면 방법은 있습니다.
위에 언급하였듯이 엑셀은 '기본적으로 자동 계산'을 하므로
엑셀의 [파일] 탭에 [옵션]에 들어가
수식 메뉴 클릭. 계산 옵션에서 '수동'으로 바꿔주면 다른 셀에 값을 입력해도 더 이상 자동 계산을 하지 않습니다.
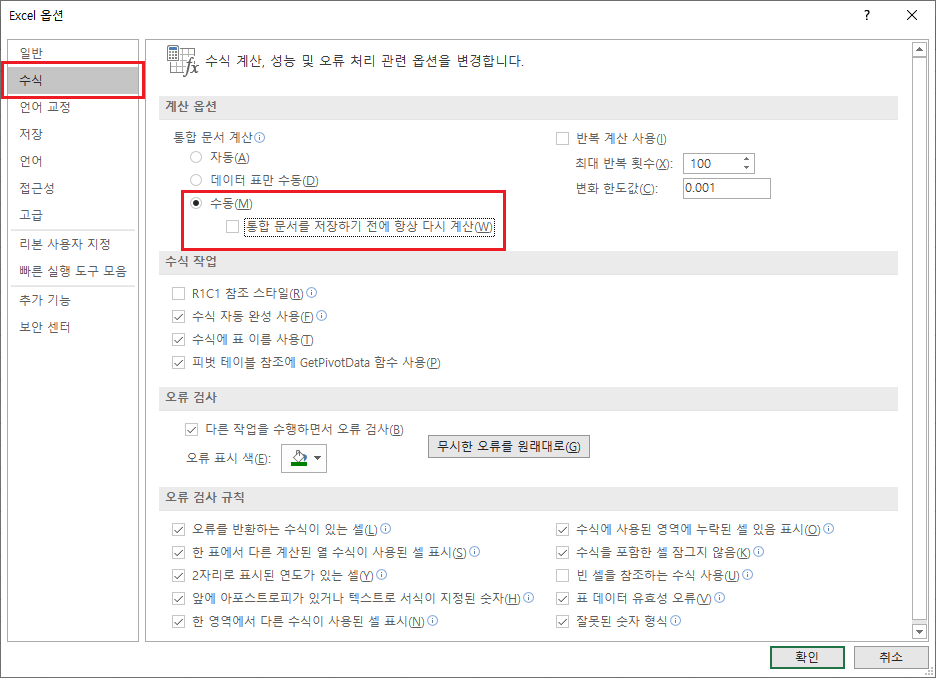
하지만 위와 같이 계산 옵션을 수동으로 바꾼다면
아래와 같이 해당 엑셀 파일의 모든 수식이 수동으로 변경되어
다른 함수도 F9(새로고침)을 하지 않는 한 자동 계산이 되지 않는다는 단점도 있습니다.
(다수의 수식이 들어간 엑셀 시트는 해당 옵션이 불편하게 다가갈 수 있습니다)
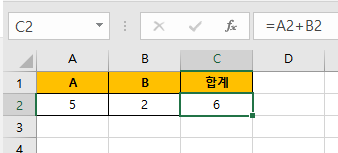
(위와 같이 자동 계산 옵션이 '수동'이면 해당 엑셀 파일의 모든 수식이 F9키(새로고침)를 누르지 않는 한
더 이상 계산을 하지 않습니다.)
그러므로 RAND 함수를 사용할 땐 늘 이런 자동 계산 옵션을 생각하고 수식을 작성해야 합니다.
▲ 예제 파일
해당 예제는 엑셀 2016 버전에서 작성되었습니다.
엑셀 2016 버전 이하의 엑셀에선 동작이 안될 수도 있으므로 참고 바랍니다.
'■ 퇴근을 부르는 Excel > Excel 수식&함수' 카테고리의 다른 글
| [엑셀 수식] 시작 날짜와 종료 날짜에 맞춰 디데이, 진행중, 종료 표시하기 (0) | 2024.11.11 |
|---|---|
| 엑셀 조건부 서식 일정표에서 시작일부터 종료일을 색으로 강조하는 방법 (0) | 2024.11.10 |
| [엑셀 수식] 중복된 셀 값의 수량 전부를 더해서 합계를 내는 방법 (0) | 2024.10.16 |
| 엑셀 조건부 서식 달성률에 따라 셀에 채워지는 그래프 넣기 (0) | 2024.10.07 |
| 엑셀 다른 시트에 있는 표의 중간 열 값을 검색하여 동일 행에 있는 정보 불러오기 (0) | 2024.09.30 |