
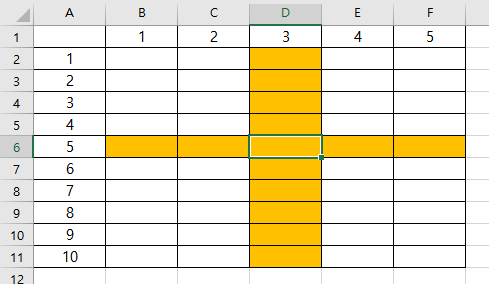
셀을 클릭하면 해당 셀의 행과 열을 색으로 강조한다.

1. 표의 셀을 선택할 때, 행과 열을 색으로 강조할 범위를 선택한다.
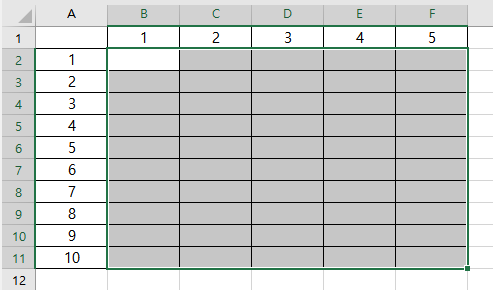
(예제는 B2:F11이나 보통 첫 행과 첫 열의 제목까지 범위(A1:F11)를 지정하는 것이 좋다)
2. 엑셀 메뉴 [홈] 탭의 [조건부 서식] - [규칙 관리] 클릭
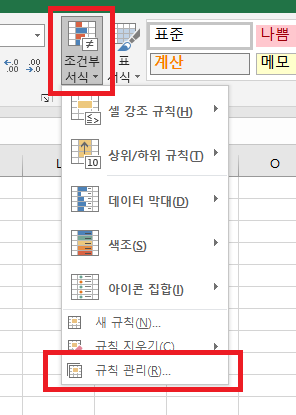
3. 조건부 서식 규칙 관리자 창에서 [새 규칙] 버튼 클릭
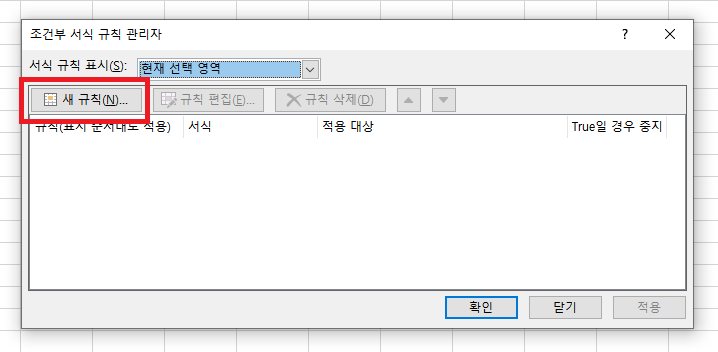
4. 서식 규칙 편집 창에서 규칙 유형을 [▶수식을 사용하여 서식을 지정할 셀 결정]을 클릭 후,
아래 입력 창에 ' =OR(ROW()=CELL("ROW"),COLUMN()=CELL("COL")) ' 을 작성.
[서식] 버튼을 눌러 강조하고 싶은 색상을 지정한 뒤, [확인] 버튼 클릭
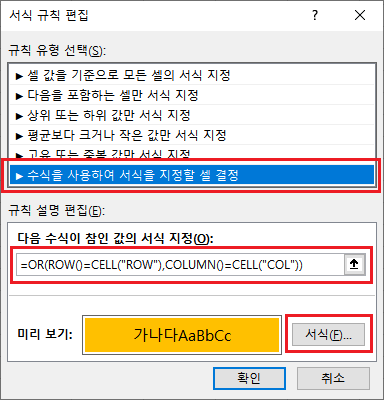
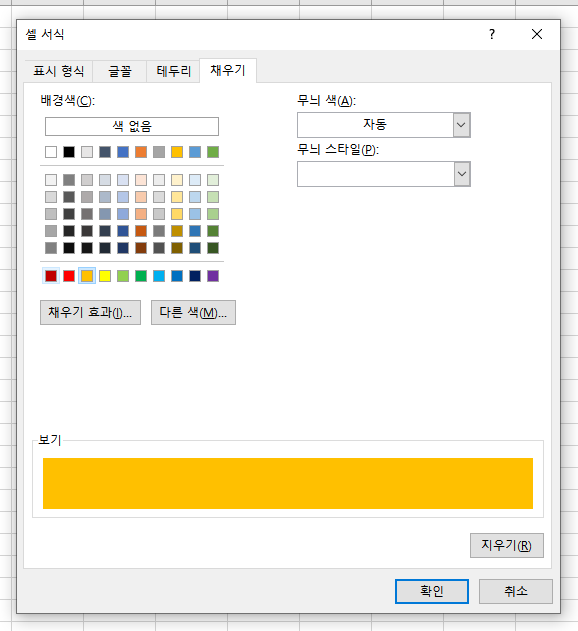
5. 그럼 새로운 조건부 서식 규칙이 추가된 것을 확인할 수 있다.
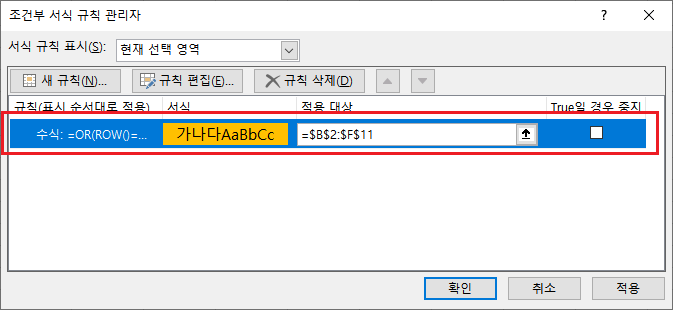
6. 다음은 VBA 코드를 작성해야 하는데 상단 메뉴바에 [개발 도구] 앱의 [코드 보기] 클릭 혹은 Alt+F11 키를 눌러서 VBA 창을 연다.
만약 메뉴바에 [개발 도구] 탭이 보이지 않는다면 엑셀 옵션에 들어가 [리본 사용자 지정] 클릭 후,
명령 선택에서 기본 탭으로 변경, 개발 도구를 클릭하여 추가해 오른쪽에서 개발도구를 체크하면 활성화가 된다.
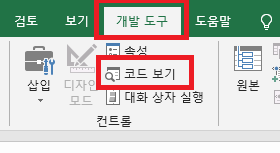

7. VBA 창이 열리면 상단에 (일반)과 (선언) 드롭 박스가 있는데 (일반) 드롭 박스를 클릭 Worksheet로 변경한다.
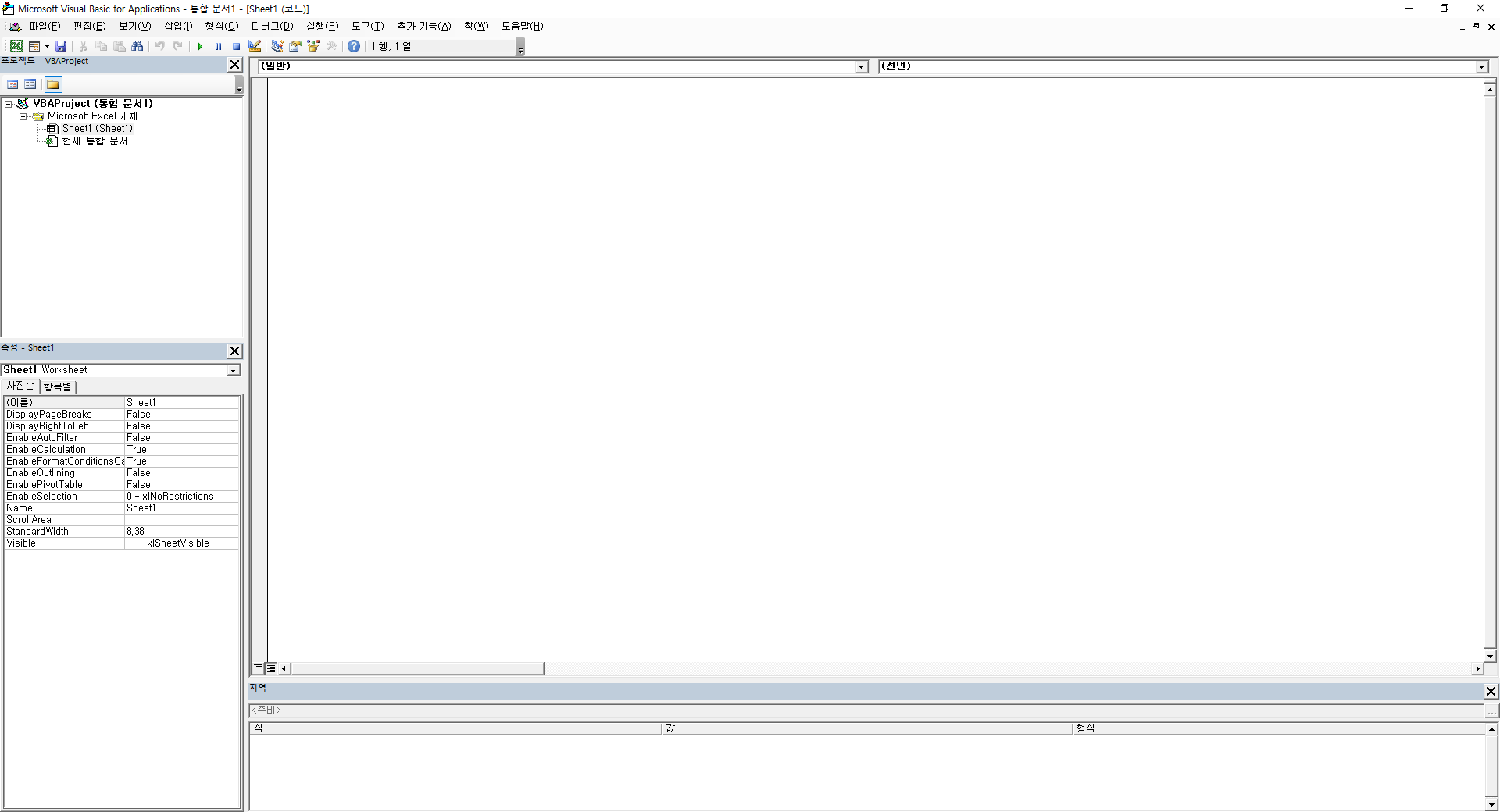

8. 그럼 아래와 같은 코드가 자동으로 생성된다.

9. Private Sub와 End Sub 사이에 ' Me.Calculate ' 를 작성해 주고 VBA창을 닫아준다.

10. 그럼 예제와 같이 범위 내의 셀 클릭 시, 행과 열이 색으로 강조되는 걸 볼 수 있다.

참고로 해당 기능은 VBA를 사용하므로 엑셀 저장 시,
반드시 파일 형식을 [Excel 매크로 사용 통합 문서]로 저장해야 이후에도 사용할 수 있다.



해당 파일은 매크로 사용 워크시트(.xlsm) 파일이므로 처음 실행 시, 콘텐츠 사용 버튼을 눌러야 매크로가 정상 동작 합니다.
'■ 퇴근을 부르는 Excel > Excel 수식&함수' 카테고리의 다른 글
| [엑셀 수식] 달력 날짜의 주말(토요일,일요일) 색깔로 강조하기 (0) | 2024.09.21 |
|---|---|
| [엑셀 수식] 연도, 월을 입력하면 자동으로 한 달치 날짜,요일 표 만드는 수식 (0) | 2024.09.05 |
| [엑셀 수식] 순차 나열된 숫자의 중간을 삭제해도 숫자가 이어지도록 하는 수식 (0) | 2024.04.12 |
| [엑셀_수식] 특정 단어가 있는 행의 값을 모두 더하는 방법 (0) | 2023.04.10 |
| [엑셀_수식] 두 개의 셀 값을 비교하여 서로 값이 다르면 셀 색 변하게 하는 방법 (0) | 2023.04.07 |