예제 보기
 |
예제 설명
매출액이 목표 매출의 달성률에 따라 왼쪽에서 오른쪽으로 그래프가 채워진다.
실습
1. 달성률에 해당하는 D열의 수식을 작성한다
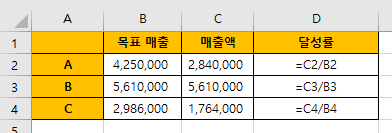
위의 예시는 '매출액/목표 매출'로 수식을 작성했습니다.
해당 예제는 계산된 값(달성률)이 '100%'이면 '1'로 값이 나오도록 만들었으며
셀 서식을 백분율 스타일로 변경시, 엑셀에서는 '1'이 '100%'로 변환이 되는 구조입니다.
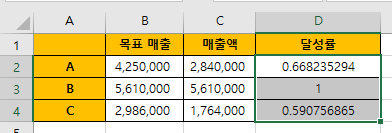
2. 달성률이 계산된 셀(예제에선 D2:D4셀)을 선택. 상단 홈 탭의 표시 형식에서 백분율 스타일로 변환하거나, 오른쪽 마우스 클릭-[셀 서식]에서 표시 형식을 백분율로 변경한다.
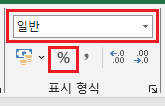

엑셀의 백분율은 100=100%가 아닙니다.
셀 서식의 설명에 나오듯 셀 값에 '100을 곱한 값(1->100%)'이 백분율 기호와 함께 나타납니다.
그러므로 백분율로 보여주길 원하는 수식의 결과 값은
'100%일때 반드시 1의 값이 나오도록 작성'해야 합니다.
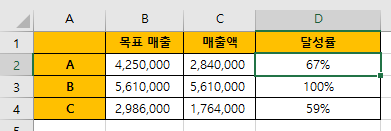
3. 달성률이 계산된 셀(예제에선 D2:D4셀)을 선택. 상단 메뉴 [홈] 탭의 [조건부 서식]-[새 규칙]을 클릭한다.
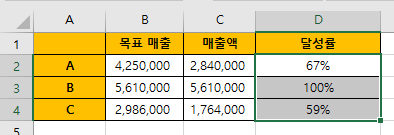
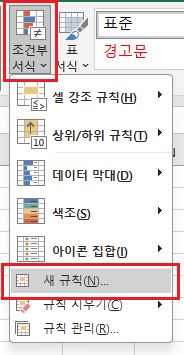
여기서 데이터 막대, 색조, 아이콘 집합 메뉴를 통해
이번 예시의 바로 채워지는 그래프나 각종 아이콘, 그라데이션으로 표시 할 수 있습니다.
적용 후 규칙 관리를 통해 자세한 설정을 바꿀 수 있으므로
자신이 표시하고자 하는 그래픽 혹은 아이콘이 있다면
두려워 말고 이것 저것 시도해서 원하는 것으로 적용해봐도 좋습니다.
이번 예제는 조건부 서식의 '설정'을 알아보기 위해 새 규칙으로 적용하는 점. 참고바랍니다.
4. 새 서식 규칙 창에서 규칙 유형을 [셀 값을 기준으로 모든 셀의 서식 지정]으로 선택, 서식 스타일을 [데이터 막대]로 변경한다. 그 후 최소값과 최대값의 종류를 [숫자]로, 값에 최소값은 0, 최대값은 1로 적용하고 원하는 막대의 색상을 설정한 뒤 확인을 누른다.
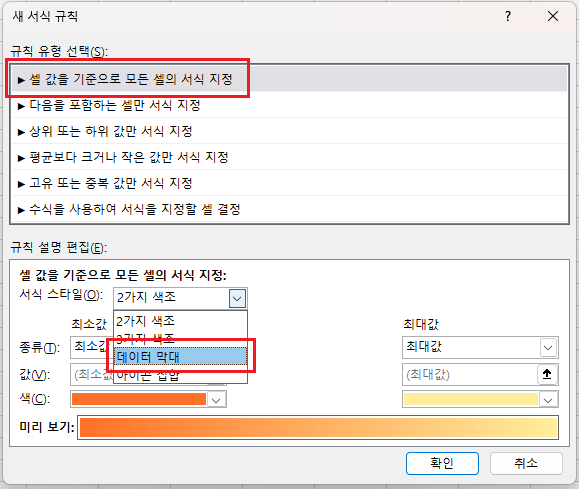
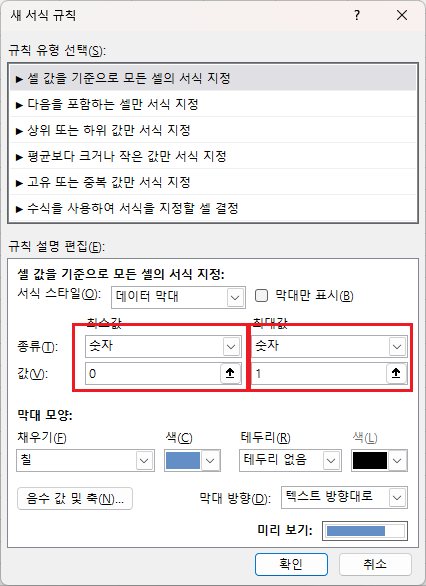
앞에서 설명했듯, 백분율은 셀 값의 100을 곱한 값이므로
최대값을 '1'로 설정해야 100%일때 꽉 찬 막대 그래프로 만들수 있습니다.
만약 200%일때 꽉차게 만들고 싶다면 최대값을 2로 설정하면 됩니다.
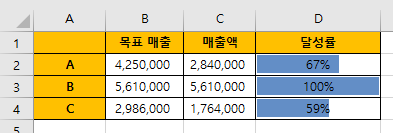
'■ 퇴근을 부르는 Excel > Excel 수식&함수' 카테고리의 다른 글
| 엑셀 조건부 서식 일정표에서 시작일부터 종료일을 색으로 강조하는 방법 (0) | 2024.11.10 |
|---|---|
| [엑셀 수식] 중복된 셀 값의 수량 전부를 더해서 합계를 내는 방법 (0) | 2024.10.16 |
| 엑셀 다른 시트에 있는 표의 중간 열 값을 검색하여 동일 행에 있는 정보 불러오기 (0) | 2024.09.30 |
| 엑셀 다른 시트에 있는 표의 맨 앞 열 값을 검색하여 동일 행에 있는 정보 불러오기 (0) | 2024.09.26 |
| 엑셀 범위 내 같은 값을 색상으로 강조하고 갯수 카운트 하는 간단한 방법 (0) | 2024.09.24 |