이전 버전(v1.0) 달력 스케줄러 바로가기
https://soul-rests.tistory.com/80
2025년 엑셀 개인 일정 관리 달력 스케줄러_v1.0 무료 양식 배포
안녕하세요. 다들 2024년 마무리를 잘 하고 계신가요? 2024년엔 개인 일정 관리를 다들 어떻게 하셨나요. 다이어리에 적거나 달력에 표시하는 등 많은 방법을 사용하셨겠지만 저같은 경우엔 직
soul-rests.tistory.com
안녕하세요~어느덧 스케줄러 1.0 버전을 올린 게 두 달이나 지났네요.
많은 분들이 다운 받아주시고 감사 댓글도 많이 달아주셔서 만든 노력이 보상받는 느낌^^
(앞으로도 부족한 능력이지만 유료로 구매하는 양식들보다 더 고품질의 자료를 제공하도록
꾸준히 새로운 자료, 업데이트 할 예정이니 구독해 놓으시면 좋을지도..?ㅎㅎ)
그래서 드!디!어! 달력 스케줄러가 1.1 버전으로 업그레이드 됐습니다 ㅎㅎ
v1.1의 주요 업데이트 내용은 아래와 같습니다.
1. 디자인 수정
2. 달력 날짜 입력 방식 변경
3. 일정 관리 기능 다수 추가
4. 시트 세부 일정 삭제 기능 추가
5. 프린트 버튼 추가
이제 평생 이 스케줄러 하나로 모든 일정을 관리할 수 있습니다!!
파일은 맨 아래에서 받을 수 있으며 자세한 스케줄러 사용법과 주요 기능에 대해 설명드리겠습니다^^
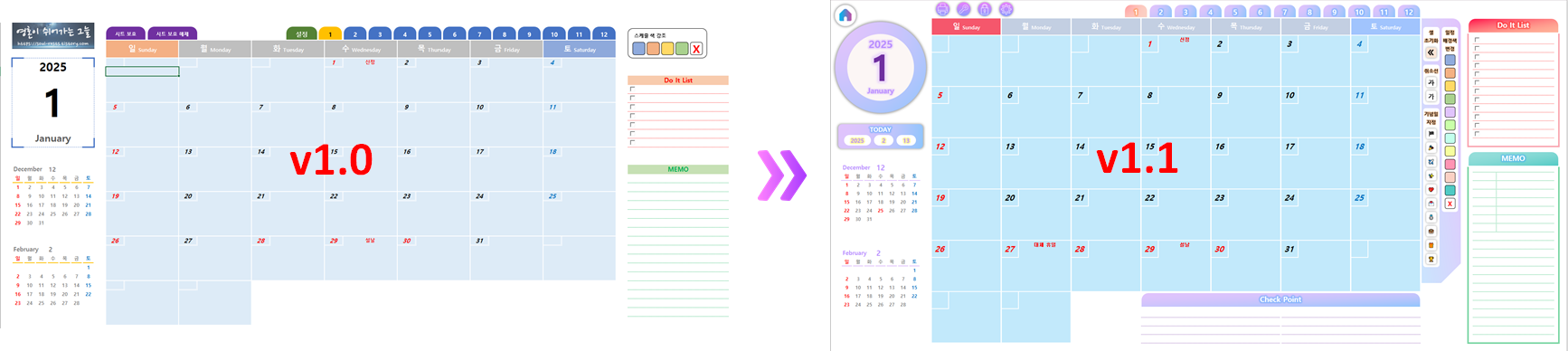
기존 틀은 유지하고 전체적인 디자인을 변경하였습니다.
엑셀 2016 버전에서 작성하였으며(하위 버전에선 일부 기능이 동작을 안 할 수도 있습니다..ㅠㅠ)
해당 버전은 디스플레이 해상도 1920x1080일 때,
엑셀 [보기] 탭의 '수식 입력줄'과 '머리글'을 체크 해제, 리본 메뉴를 축소하시거나
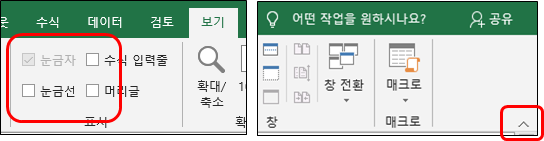
엑셀을 85%로 축소하시면 화면에 딱 들어맞도록 만들었습니다.
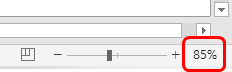
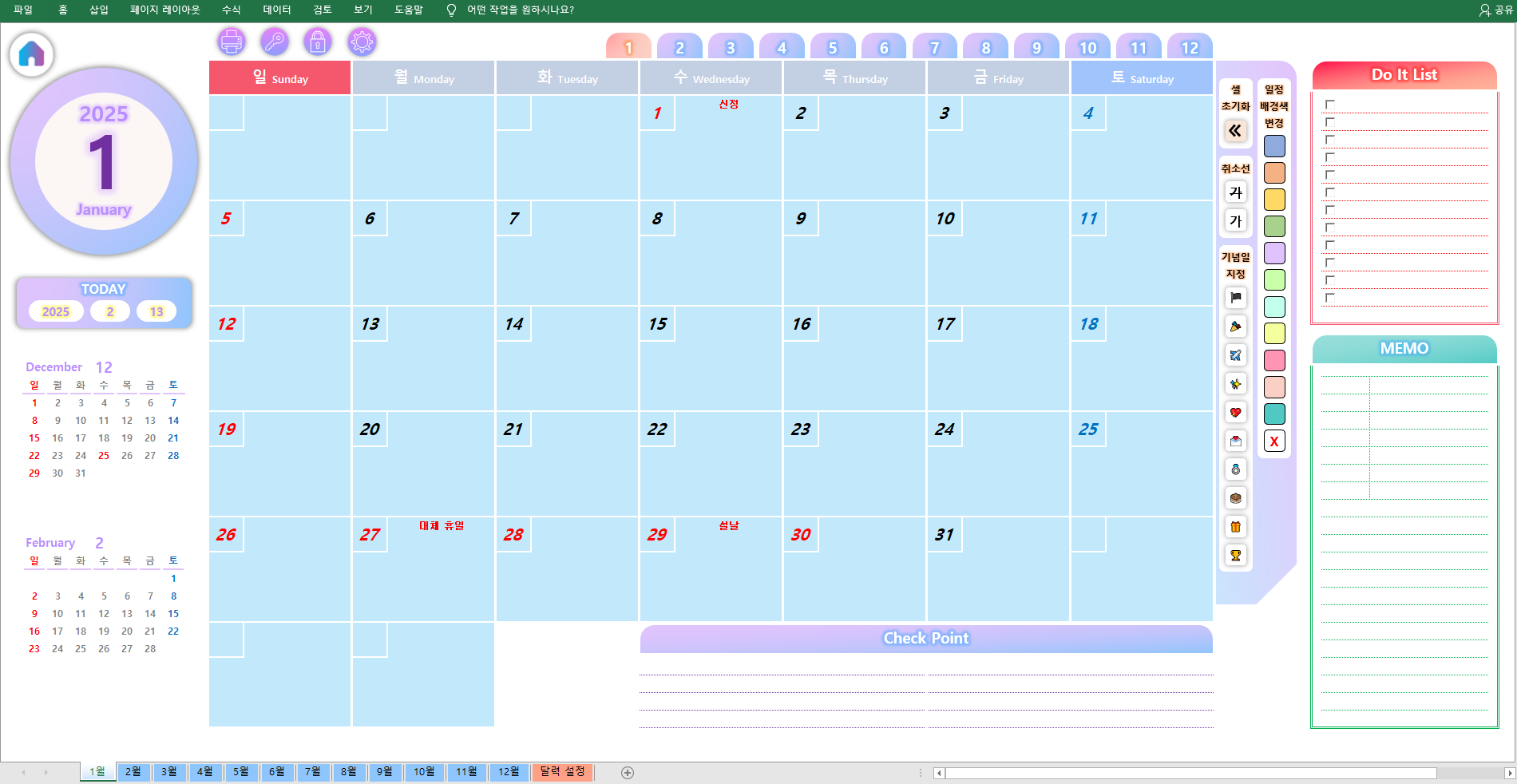
또한 해당 파일은 VBA를 사용하므로 반드시 [콘텐츠 사용] 버튼을 눌러야 정상적으로 사용이 가능합니다.
또한 제 블로그의 파일은 많은 분들이 무료로 이용하길 바라고 만든 것이니
절대 상업적인 용도로 사용은 금지하며,
수식 변경 및 셀 변경으로 인해 기능 동작에 문제가 생기는 것을 방지하기 위해
시트는 잠금 되어 있습니다.
개인 사용 용도로만 수정 및 공부하실 분에 한해서 댓글을 달아주시면
잠금 해제 비밀번호를 알려드리도록 하겠습니다^^
메인 화면 설명
1. 달력 시트
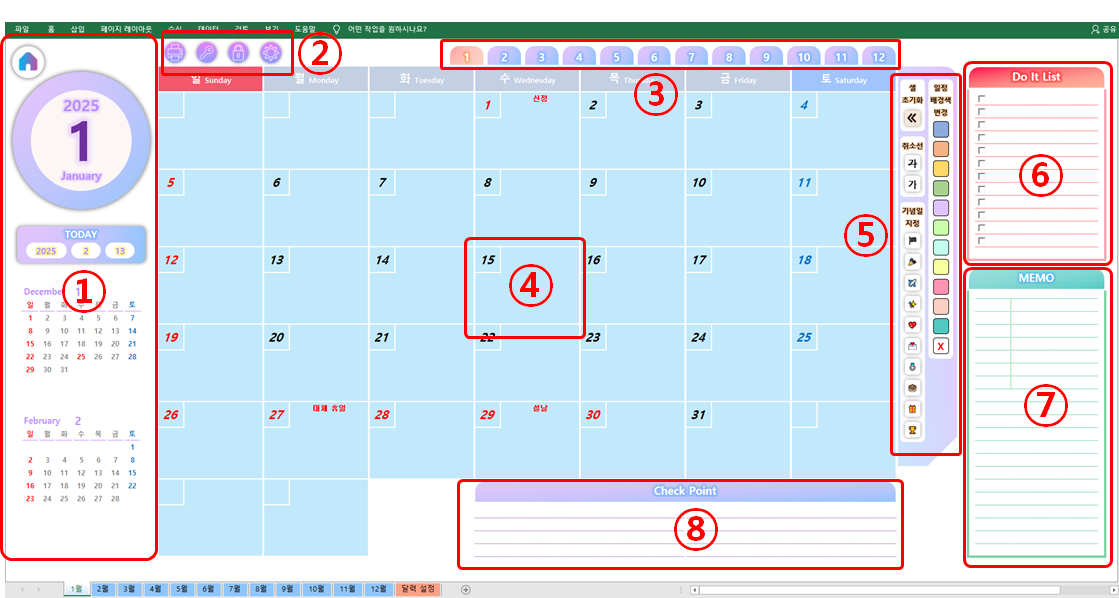
① 현재 선택한 월의 달력 및 오늘 날짜 미니바, 이전 달 미니 달력, 다음 달 미니 달력 표기 및 홈페이지 바로가기 버튼
* 변경된 점 : 디자인 변경과 오늘 날짜 표기 및 이제 미니 달력에도 공휴일이 표기됩니다. 이후 설명
② 현재 달력 프린트, 시트 잠금 해제, 시트 잠금, 달력 설정 바로 가기 아이콘
* 변경된 점 : 프린트 버튼을 추가. 이제 달력을 프린트할 수 있습니다. 이후 설명
③ 월별 바로가기 버튼
④ 일정 입력 셀
* 변경된 점 : 셀 추가 및 일정 관리 기능이 추가되었습니다. 이후 설명
⑤ 일정 배경색 및 기념일 지정, 취소선 및 일정 삭제 버튼 모음
* 변경된 점 : 배경색 변경 가능 색상 추가 및 기념일 등록 등의 기능 추가. 이후 설명
⑥ Do It List 입력 셀
* 변경된 점 : 칸을 추가하였습니다.
⑦ MEMO 입력 셀
* 변경된 점 : 칸 추가 및 날짜 메모란을 추가하였습니다.
⑧ Check Point 입력 셀
* 변경된 점 : 월별 Check Point 셀이 추가되었습니다.
2. 설정 시트
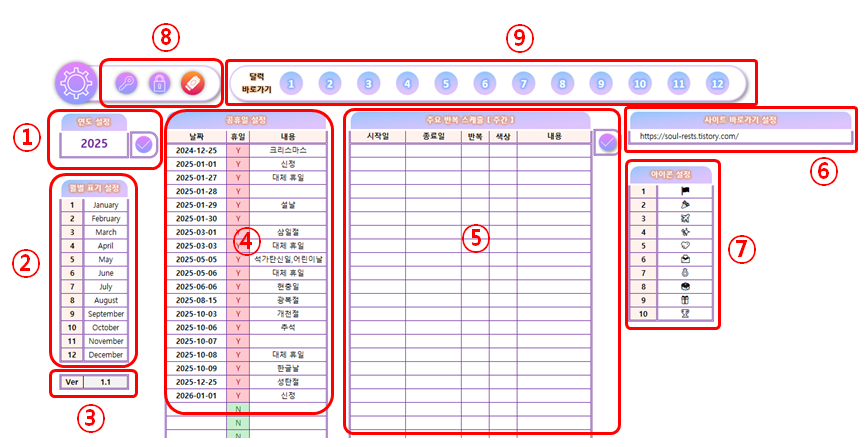
① 달력 연도 설정 버튼
* 변경된 점 : 기존 버전은 사용자 정의 함수를 만들어 연도의 모든 날짜에 적용하는 방식이라 수식이 과도하게 들어가
엑셀이 버벅거림을 발견하여... 모든 날짜를 메크로로 입력되도록 변경하였습니다. 이후 설명
② 월별 표기 설정
③ 현재 스케줄러의 버전 표기
④ 공휴일 설정
⑤ 반복 스케줄 설정표
* 변경된 점 : 매주 반복되는 일정을 관리하기 위한 기능이 추가되었습니다. 이후 설명
⑥ 사이트 바로가기 설정
* 변경된 점 : 달력 시트의 홈페이지 바로가기 버튼을 클릭 시, 열리는 인터넷 주소를 입력할 수 있습니다. 이후 설명
⑦ 기념일 아이콘 설정
* 변경된 점 : 달력에 기념일 설정 시 내용 앞에 붙는 아이콘을 추가하였습니다. 이후 설명
⑧ 시트 잠금 및 해제. 달력 초기화 버튼
* 변경된 점 : 이제 설정 시트에서 시트 잠금 및 해제를 할 수 있으며 달력을 초기화할 수 있습니다. 이후 설명
⑨ 달력 바로가기 버튼
* 변경된 점 : 이제 설정 시트에서 달력 바로가기 버튼을 눌러 해당 월 시트를 불러올 수 있습니다.
주요 기능 설명
1. 달력 연도 설정 기능
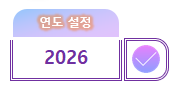
[달력 설정] 시트의 [연도 설정]을 통해 설정한 연도의 달력으로 변경됩니다.
기능 사용 방법
1. 우선, 연도를 변경하기 위해선 시트 잠금을 해제해야 합니다.

2. 시트 잠금 해제 후, 변경할 연도를 작성 후 [ⓥ] 버튼을 누르면 각 시트의 날짜가 해당 연도에 맞게 변경됩니다.
연도 설정 시, 설정에 시간이 약간 소요되며 현재 진행 상황을 로딩바를 통해 확인할 수 있습니다.
변경 완료 후, 기존 셀의 내용을 초기화하는 메시지가 뜹니다.
초기화에 대한 자세한 내용은 이후 11번 항목에서 설명드리겠습니다.
* [아니요]를 누르면 이전에 작성한 일정은 삭제되지 않습니다.
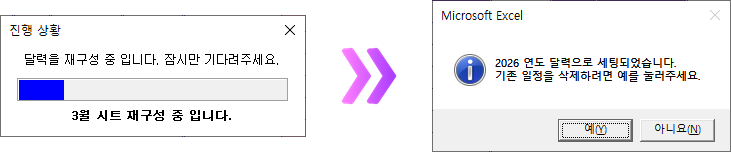
2. 달력 월별 표기 설정 기능
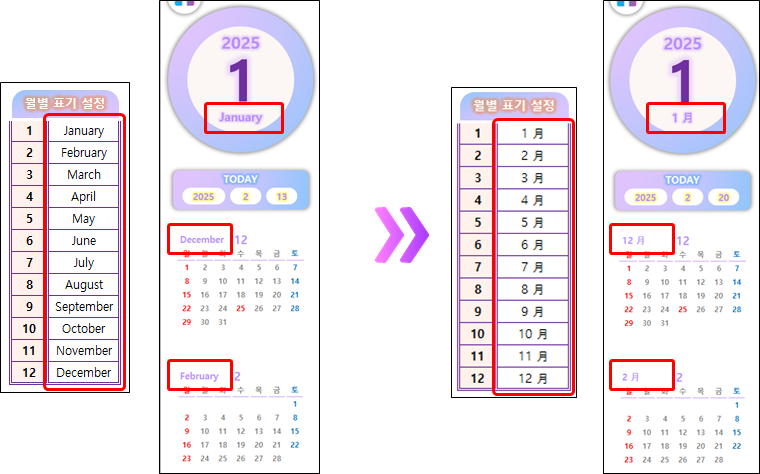
[달력 설정] 시트의 [월별 표기 설정]을 통해 월별 표기를 변경할 수 있습니다.
3. 공휴일 설정 기능

[달력 설정] 시트의 [공휴일 설정]을 통해 해당 날짜에 공휴일 표기를 할 수 있습니다.
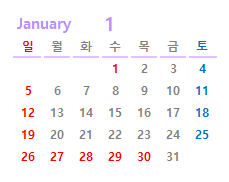
또한 공휴일은 미니 달력에도 표기가 됩니다.
* 스케줄러 사용 시, 사용할 연도의 이전 연도 12월, 다음 연도 1월의 공휴일을 설정하는 게 좋습니다.
4. 오늘 날짜 표기 기능

미니바와 달력의 날짜에 오늘 날짜가 표기됩니다.
5. 주간 반복 스케줄 등록 기능
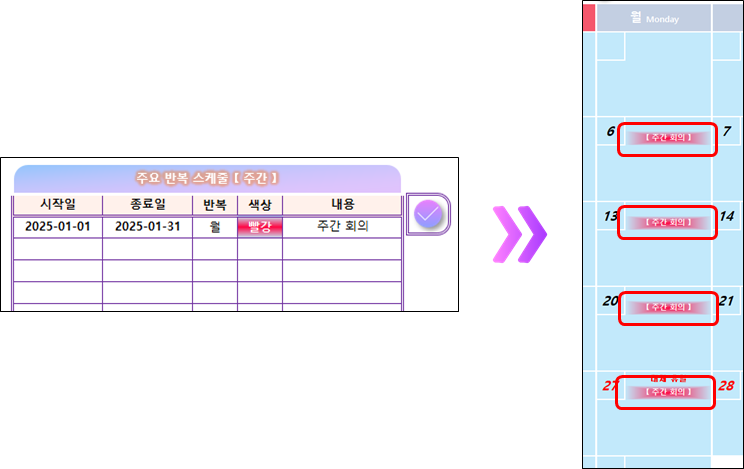
[달력 설정] 시트의 [주요 반복 스케줄]을 통해 '주' 단위로 반복되는 일정을 등록할 수 있습니다.
이는 달력의 공휴일 내용이 표기되는 셀의 아래 셀에 '【 내용 】' 으로 표기가 되며,
하루에 한 개의 반복 일정만 등록이 가능합니다.
* 반복 스케줄이 없을 시, 해당 셀도 자유롭게 일정을 적을 수 있으나,
반복 스케줄을 등록할 때, 해당 셀에 작성해놓은 일정은 삭제가 되고 반복 스케줄이 등록되므로 주의 바랍니다.
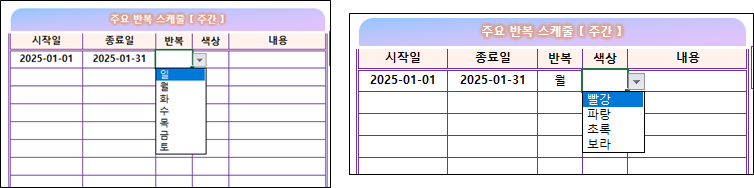
기능 사용 방법
1. 반복 일정을 등록할 기간(시작일~종료일)을 작성 후, 반복할 요일을 선택
* 이때 종료일이 없거나, 종료일이 시작일의 이전 날짜에 있으면 붉은색으로 표기됩니다.

2. 반복 일정을 강조할 배경색을 선택 후, 내용을 작성 한 뒤 [ⓥ] 버튼을 누르면 등록이 됩니다.
* 여러 개의 일정 등록 시, 겹치는 일정이 있으면 에러메시지가 뜹니다.(하루 한 개의 반복 일정 등록 가능)

※ 반복 스케줄의 색상은 아래의 예시와 같습니다.
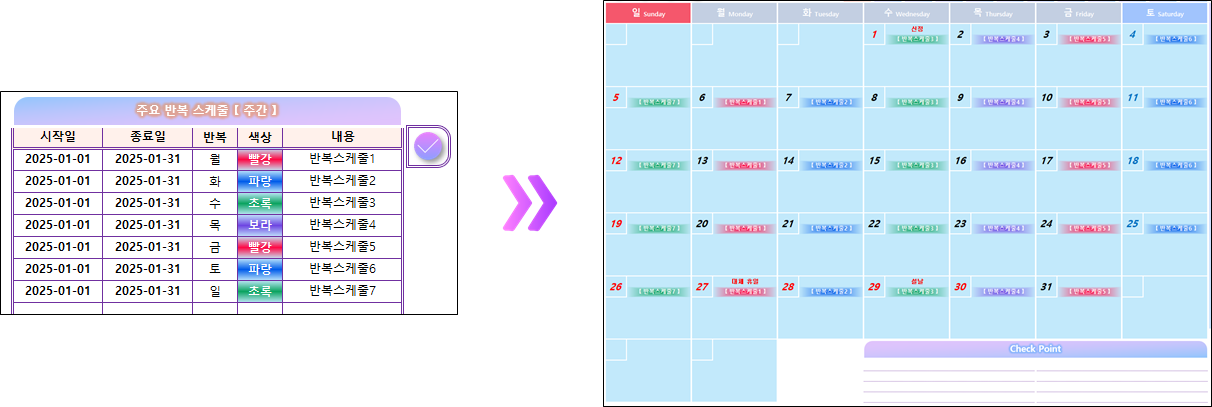
※ 반복 스케줄을 삭제하려면 삭제할 반복 일정을 선택 후, 위젯의 [셀 초기화] 버튼을 누르면 삭제됩니다.
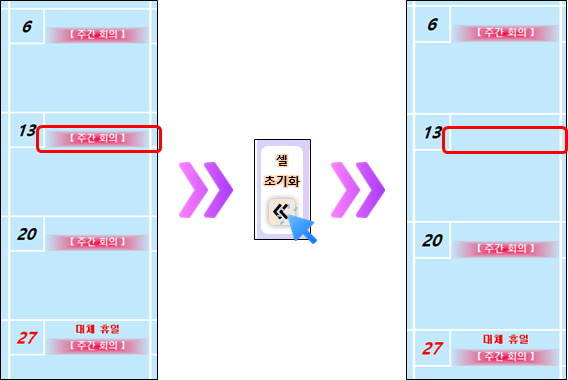
6. 사이트 및 시트 바로가기 기능

[달력 설정] 시트의 [사이트 바로가기 설정]에 사이트 주소를 설정하면
달력 좌측 상단 아이콘을 통해 해당 인터넷 사이트가 열립니다.

또한 상단의 버튼을 통해 해당 [월의 시트], [달력 설정] 시트로 이동합니다.
7. 달력 프린트 기능
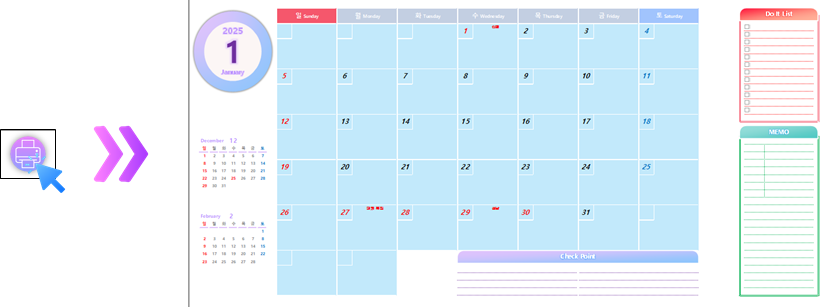
달력 상단의 프린트 아이콘을 클릭하면 해당 월의 달력을 프린트할 수 있습니다.
* 이때, 불필요한 요소는 프린트되지 않습니다.
8. 일정 배경색 변경/삭제 및 일정 취소선 삽입/삭제 기능
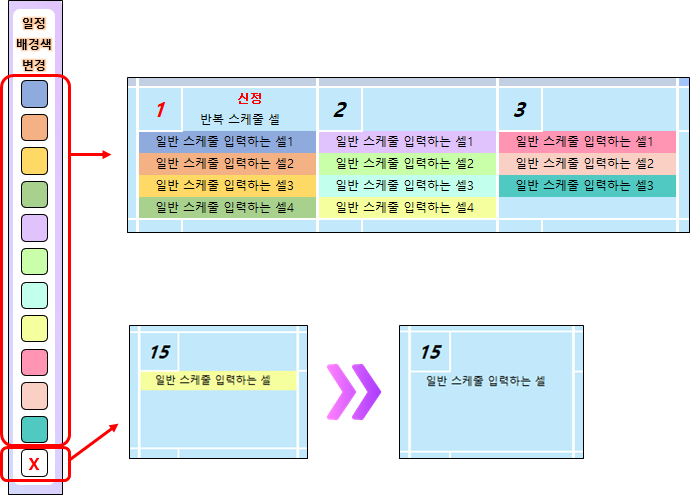
일정을 선택 후, [일정 배경색 변경] 버튼을 통해 셀의 배경색을 변경할 수 있으며,
[ X ] 버튼을 눌러 선택한 일정의 배경색을 지울 수도 있습니다.
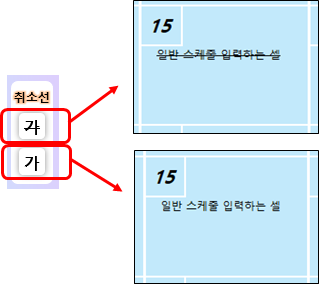
[취소선]의 버튼을 통해 일정에 취소선을 표시할 수 있으며 취소선을 삭제할 수도 있습니다.
* 해당 기능은 달력의 일반 스케줄 입력 셀에서만 동작합니다.(아래 그림 참조)
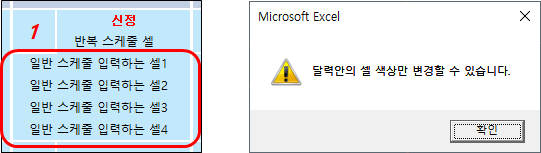
9. 기념일 강조 기능
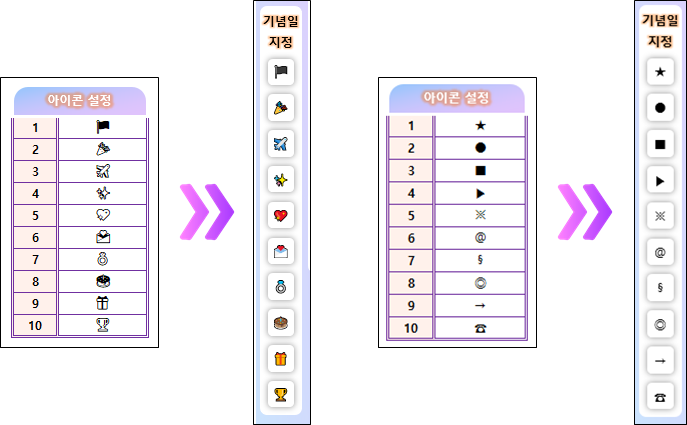
[달력 설정] 시트의 [아이콘 설정]에 총 10개의 특수 문자를 등록할 수 있으며, (원하는 특수문자 변경 가능)
이는 달력의 위젯 [기념일 지정]의 버튼에 표기됩니다.
* 그림 형식의 문자는 '유니코드'이며 유니코드의 일부는 위젯에 컬러로 표기되나 실제 등록은 흑백으로 등록됩니다.
그림 형식의 유니코드 등록 시, 반드시 다른 엑셀 시트에 유니코드를 입력 후 복사하여 '값'을 붙여 넣기 해야 합니다.
기능 사용 방법
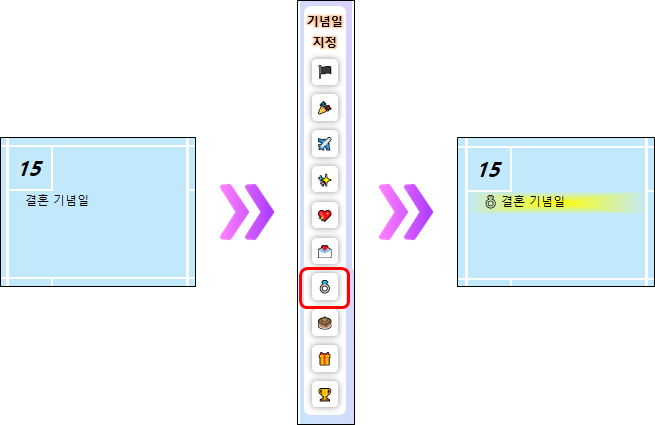
1. 기념일로 지정할 셀을 클릭 후
2. [기념일 지정]의 아이콘 버튼을 누르면 일정의 앞에 아이콘이 추가되며 해당 일정은 배경색이 '노란색'으로 표기됩니다.
* 위에서 언급한 대로 공휴일의 아래 셀도 일정 등록이 가능하나. 반복 스케줄 등록 시 기존 일정은 삭제됩니다.(아래 그림 참조)
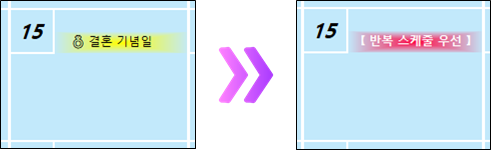
* 또한 배경색이 지정된 일정을 기념일로 지정하면 배경색이 '노란색'으로 우선 표기됩니다.(아래 그림 참조)
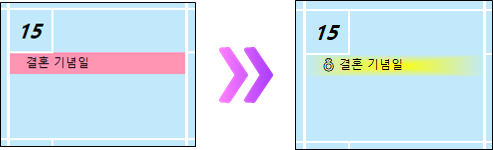
10. Do It List, MEMO, Check Point 입력 셀
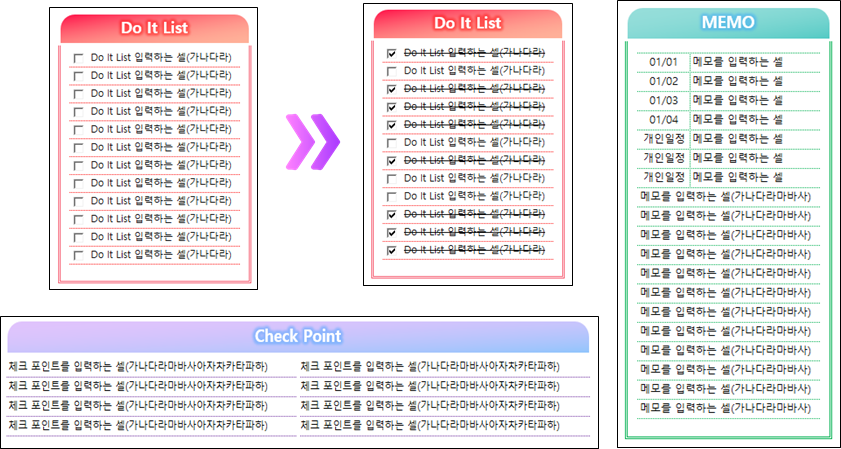
달력의 일정뿐 아니라 Do It List 입력 셀, MEMO 입력 셀, Check Point 입력 셀에 자유롭게 일정 및 목표, 중요한 내용을
작성할 수 있습니다.
또한, Do It List의 입력 셀 앞 체크 박스를 체크하면 해당 내용에 취소선이 추가됩니다.
11. 일정 초기화 기능
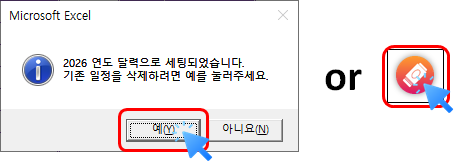
[달력 설정] 시트의 [연도 설정]을 통해 연도를 변경하거나, [달력 설정] 시트의 상단 초기화 아이콘을 통해
기존에 작성한 일정의 원하는 내용만 삭제할 수 있습니다.
기능 사용 방법
1. 연도 변경 후 메시지 창에서 [예]를 누르거나 [달력 설정] 시트의 상단에 있는 초기화 아이콘을 클릭.
2. 초기화 창에서 초기화할 시트와 각 시트에서 삭제할 데이터 범위를 선택 후, [초기화 시작] 버튼을 클릭.
3. 확인 메시지 창의 텍스트 상자에 'yes'를 입력 후 [확인] 버튼 클릭하면 설정한 데이터가 삭제됩니다.
* 데이터 삭제가 진행되면 어떤 방법으로도 복구가 불가능합니다. 이를 방지하기 위해 확인 메시지 창을 추가하였습니다.
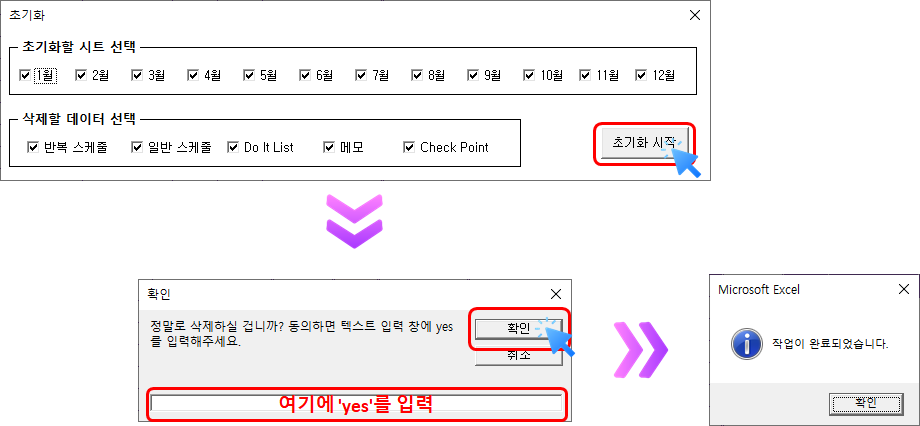
이상 1.1 버전 스케줄러에 대한 설명을 마치겠습니다.
개인적으로도 이전 버전을 사용하며 필요한 기능을 하나씩 추가, 수정하다 보니 많은 게 변경되었네요^^;;
혹시 해당 파일에 필요한 기능 및 필요한 다른 자료를 댓글로 적어주시면 다음 업데이트에 반영하도록 하겠습니다!
또한, 마지막으로 다시 한번 당부드리지만...
무료로 제작해서 배포하는 만큼 해당 게시글의 링크를 공유하는 것은 가능하나
상업적인 이용은 절대 삼가 바라며, 개인이 따로 블로그나 사이트에 업로드하는 것 또한 절대 금지합니다 ㅠㅠ
▲ 예제 파일
해당 파일은 매크로 사용 워크시트(.xlsm) 파일이므로 처음 실행 시,
콘텐츠 사용 버튼을 눌러야 매크로가 정상 동작합니다.

'■ 퇴근을 부르는 Excel > Excel 무료 양식' 카테고리의 다른 글
| [생산/품질] 시험 성적서 취합 분석용 엑셀 프로그램_v1.0 무료 양식 배포 (1) | 2025.01.03 |
|---|---|
| 2025년 엑셀 개인 일정 관리 달력 스케줄러_v1.0 무료 양식 배포 (207) | 2024.12.17 |
